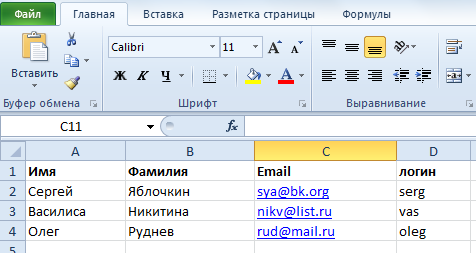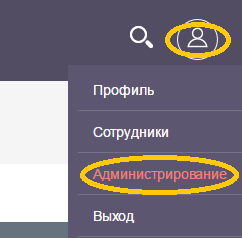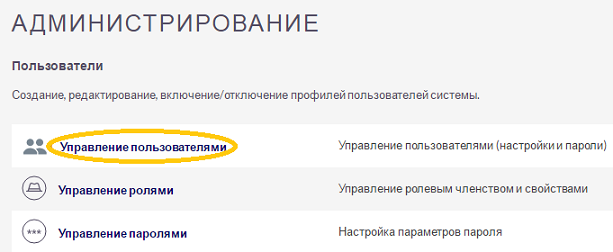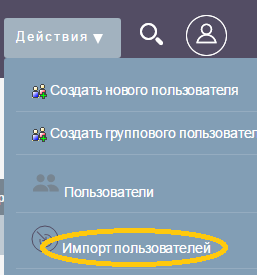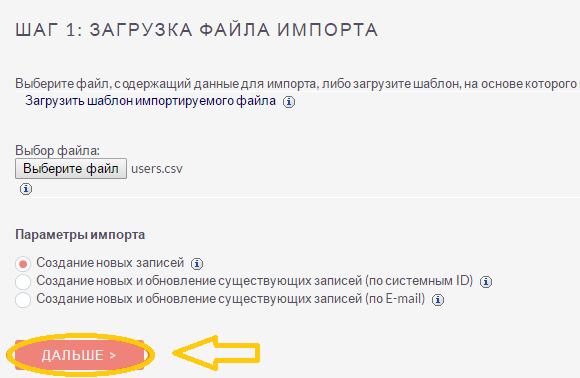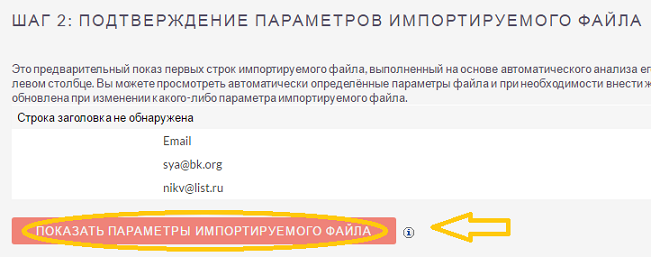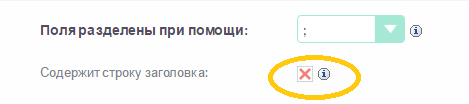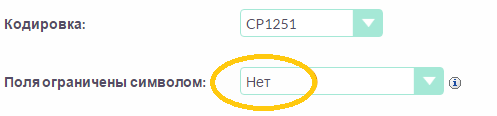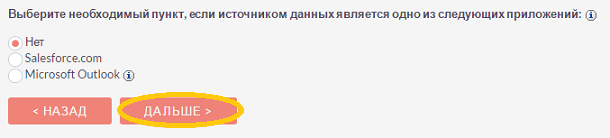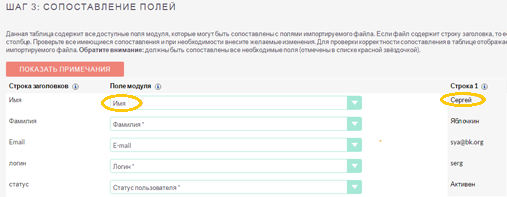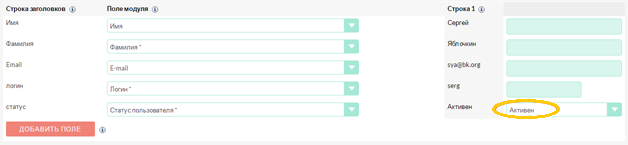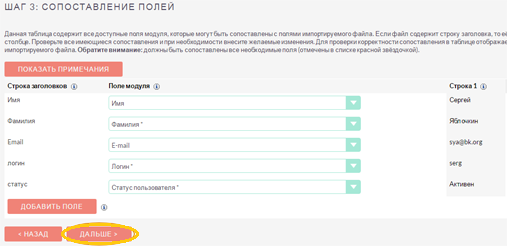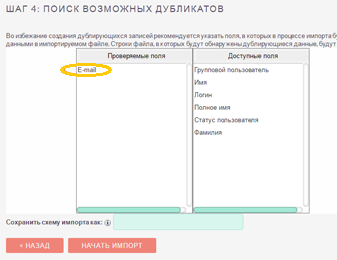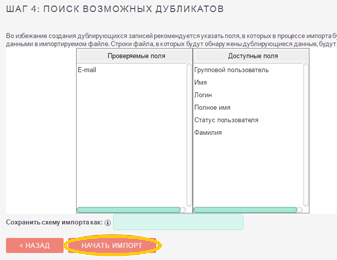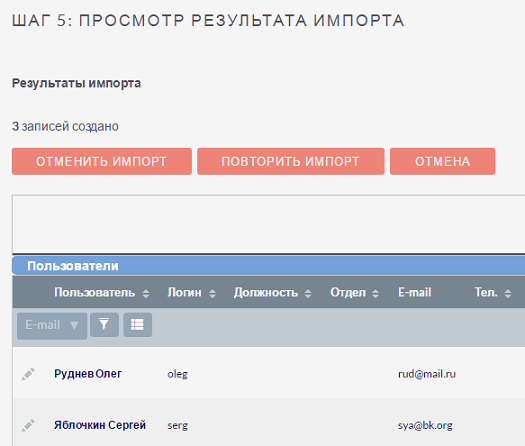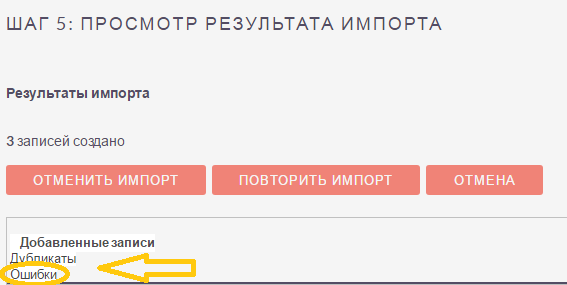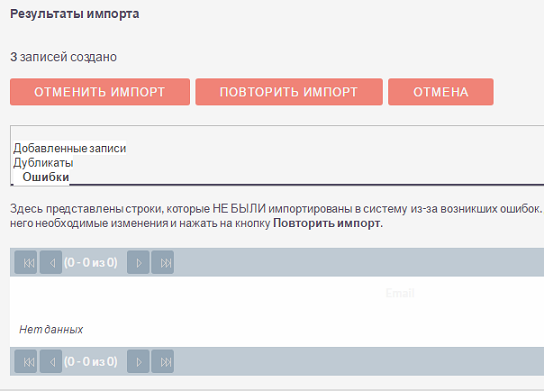Импорт пользователей состоит из следующих этапов:
1. Подготовка пользователей для импорта.
2. Подтверждение параметров импортируемого файла.
3. Сопоставление полей.
4. Проверка импортируемого файла на наличие дублирующихся записей.
5. Просмотр результатов импорта.
Перед импортом следует ознакомиться с инструкцией «Импорт учеников из Excel в Tallanto» .
1. Подготовка пользователей для импорта
Например, вы хотите импортировать следующих пользователей:
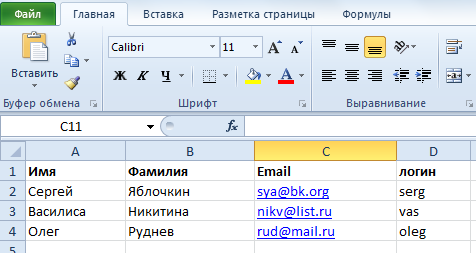
Чтобы добиться корректного импорта пользователей нужно, чтобы Имя и Фамилия были в отдельных столбцах.
Прежде чем преступить к импорту пользователей, измените расширение таблицы Excel с *.xls (*.xlsx) на *.csv. Для этого откройте документ Excel, меню Файл » Сохранить как. И выберите тип файла *.csv (разделители – запятые).
Проверьте, чтобы в импортируемом файле были заполнены поля «Фамилия», «Логин» и «Статус пользователя». Они являются ключевыми.
Перейдите в Администрирование
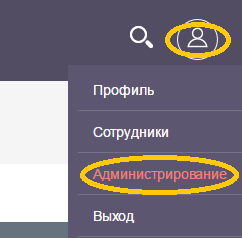
Выберите Управление пользователями.
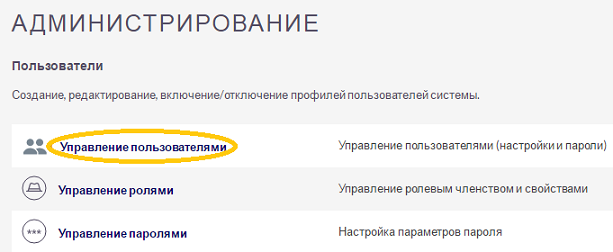
Затем в меню Действия выберите Импорт пользователей.
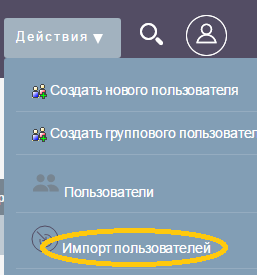
Затем нажмите кнопку Выберите файл и выберите в своем компьютере подготовленный ранее файл формата *.csv » Открыть.
Нажмите кнопку Дальше.
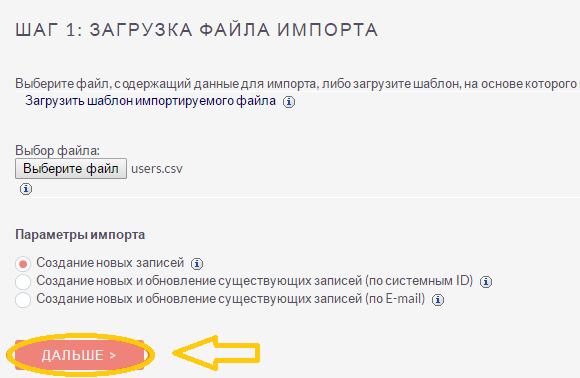
2. Подтверждение параметров импортируемого файла
В открывшемся окне Подтверждение параметров импортируемого файла осуществляется предварительный показ импортируемых данных.
Нажмите кнопку Показать параметры импортируемого файла.
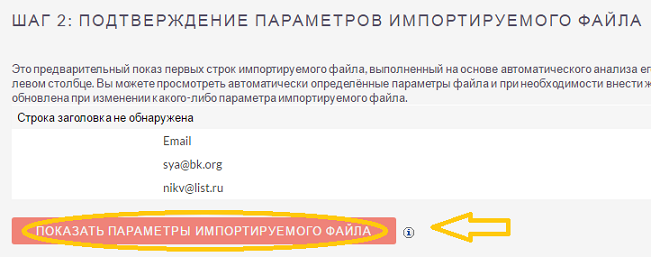
Перед вами параметры импорта, нажмите на стрелку рядом с полем Кодировка.
Чтобы кириллица отображалась корректно, выберите из выпавшего списка «CP1251». (При импорте файла «*.csv», созданного в «MS Office Excel», файл по умолчанию имеет кодировку Windows 1251). Теперь кириллица будет отображаться корректно.

Если импортируемый файл содержит строку заголвков (Имя-Фамилия-e-mail и т.д.), то надо поставить отметку Содержит строку заголовков.
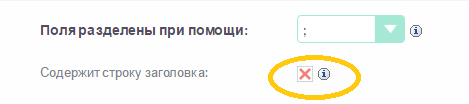
Нажмите на стрелку рядом с Поля ограничены символом и выберите «нет», т.к. в нашем случае каждое поле с данными находится в отдельной ячейке, без «ограничивающего символа» (если данные забиты через какой-то знак, то мы указываем его в этом поле).
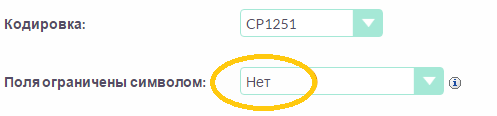
Теперь все поля должны отображаться корректно. Нажмите кнопку Дальше.
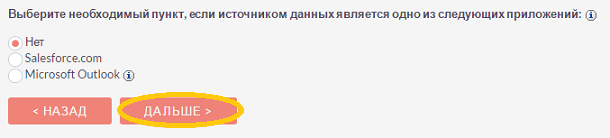
3. Сопоставление полей
На этом этапе вы сопоставляете поля из импортируемого файла с полями системы.
В открывшемся окне слева отображены поля системы (модуля), а справа поля, которые вы хотите импортировать, сопоставьте их по смыслу (например, слева «Имя», справа «Сергей» и т.д.)
При необходимости добавьте дополнительные поля для синхронизации.
При импорте пользователей есть ключевые поля, отмеченные символом «*», обязательные для заполнения:
- Фамилия;
- Логин;
- Статус пользователя.
В случае, когда в файле импорта отсутствуют некоторые значения, можно воспользоваться функцией Значения по умолчанию. В этой графе вы сможете указать значения, которые будут использованы в том случае, если в исходном файле их нет.
После сопоставления всех полей, нажмите кнопку Дальше.
4. Проверка импортируемого файла на наличие дублирующихся записей
Оптимальным параметром для проверки дублирующихся записей будет адрес электронной почты, т.к. в отличие от имени или фамилии, он уникален.
Чтобы выбрать e-mail для проверки, перенесите его из колонки Доступные поля в Проверяемые поля (для этого левой кнопкой мыши щелкните по полю E-mail и, удерживая его, перетащите, отпустив на Проверяемые поля).
Если данная схема импорта может понадобиться в дальнейшем, сохраните ее, заполнив поле Сохранить схему импорта как.
Нажмите на кнопку Начать импорт.
5. Просмотр результатов импорта
Перед вами результаты импорта с отчетом о созданных записях и ошибках.
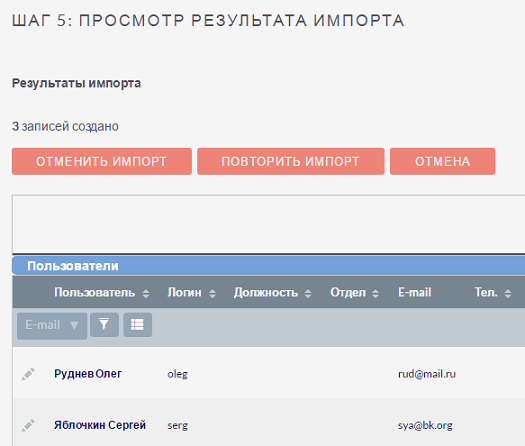
Перейдите во вкладку Ошибки, чтобы увидеть, почему некоторые записи не перенеслись. В нашем примере ошибок импорта нет.
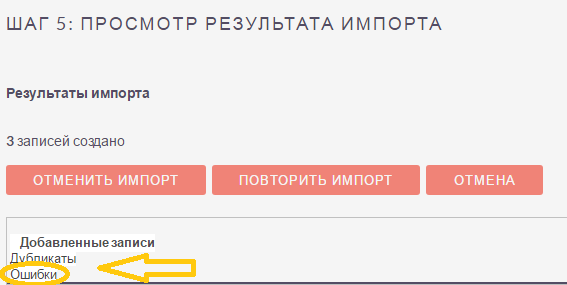
Возможными причинами ошибок при импорте могут быть:
- Неправильно заданная кодировка файла импорта;
- Отсутствие данных в ключевых полях;
- Неправильно заданные разделители значений и полей.
На вкладке Ошибки вы также можете загрузить список ошибок или загрузить строки, которые не были импортированы, нажав на соответствующие ссылки.
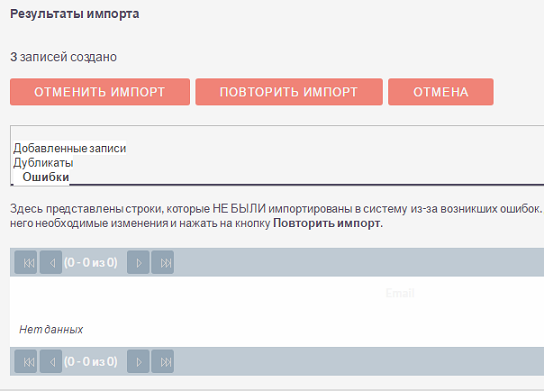
Импорт пользователей завершен.