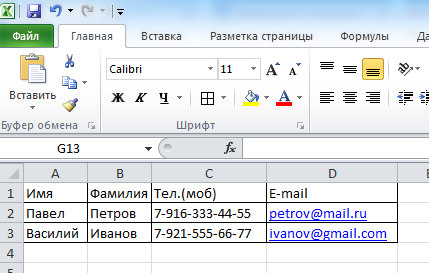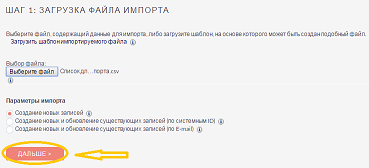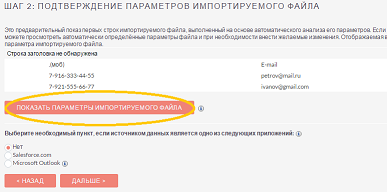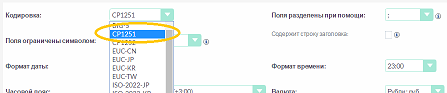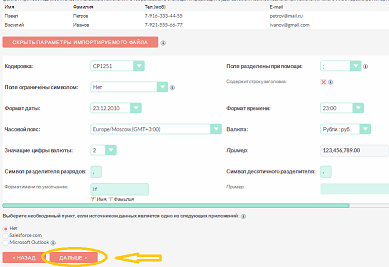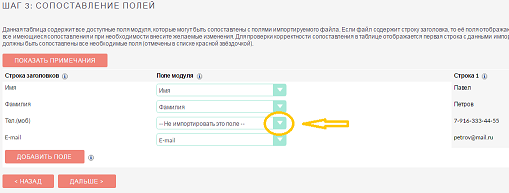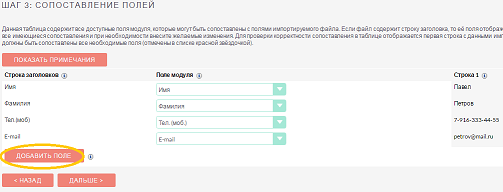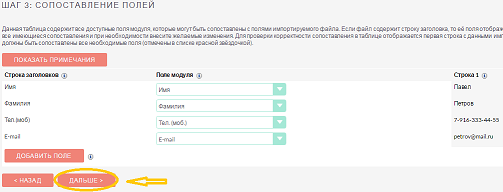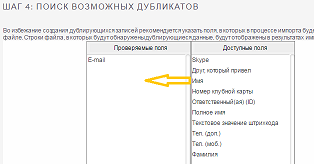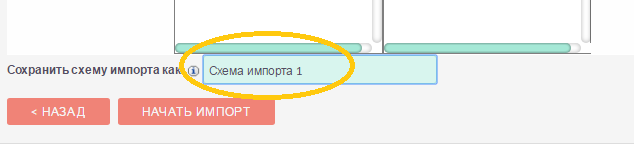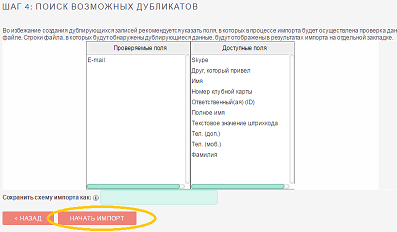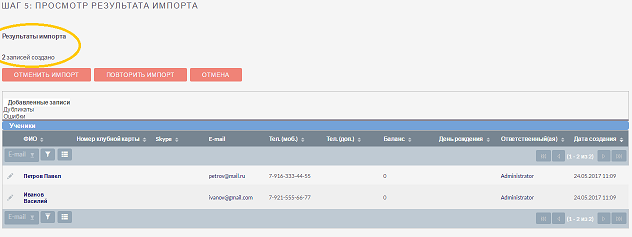1. Подготовка учеников для импорта
Например, вы хотите импортировать следующих учеников:
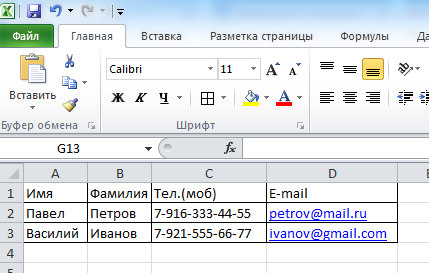
Чтобы добиться корректного импорта, желательно, чтобы «Имя» и «Фамилия» были в отдельных столбцах (если есть отчество, оно должно быть в одной ячейке с именем). Если фамилия и имя/имя-отчество слиты в одну ячейку – лучше, чтобы сначала шла фамилия, затем имя/имя-отчество (сопоставляется с полем системы «ФИО»), при настройке параметров импортируемого файла в Tallanto необходимо, чтобы формат имени по умолчанию стоял «l f».
Если у ученика два e-mail адреса, то второй выноситься в отдельный столбец (но не строку!).
В импортируемой таблице можно создать столбец «Пол» и написать там «муж.» или «жен.», тогда при импорте пол ученика занесется правильно. По умолчанию всем ученикам присваивается мужской пол.
Прежде чем преступить к импорту учеников, измените расширение таблицы Excel с «*.xls» («*.xlsx») на «*.csv». Для этого откройте документ Excel » меню Файл » Сохранить как. И выберите тип файла «*.csv (разделители – запятые)».
Зайдите в Tallanto и выберите меню Контакты » Ученики.
В меню Действия нажмите Импорт учеников.
Затем нажмите кнопку Выберите файл и выберите в своем компьютере нужный файл с контактами учеников формата «*.csv», который вы предварительно создали » Открыть.
Нажмите кнопку Дальше.
2. Подтверждение параметров импортируемого файла
В открывшемся окне Подтверждение параметров импортируемого файла осуществляется предварительный показ импортируемых данных. В данный момент из четырех полей, которые мы хотим перенести, есть только одно и кириллица отображается неправильно.
Для исправления данных ошибок, нажмите кнопку Показать параметры импортируемого файла.
Перед вами параметры импорта, нажмите на стрелку рядом с полем Кодировка.
Из выпавшего списка выберите «CP1251» (при импорте файла «*.csv», созданного в «MS Office Excel», файл по умолчанию имеет кодировку Windows 1251). Теперь кириллица будет отображаться корректно.
Если импортируемый файл содержит строку заголвков (в нашем примере «Имя–Фамилия–Телефон–e-mail»), то надо поставить отметку в поле Содержит строку заголовков.
Нажмите на стрелку рядом с полем Поля ограничены символом и выберите Нет, т.к. в нашем случае каждое поле с данными находится в отдельной ячейке, без «ограничивающего символа» (если данные забиты через какой-то знак, то мы указываем его в этом поле).
Теперь все поля отображаются корректно. Нажмите кнопку Дальше.
3. Сопоставление полей
На этом этапе вы сопоставляете поля из импортируемого файла с полями системы.
В открывшемся окне слева отображены поля системы (модуля), а справа поля таблицы, которую вы хотите импортировать, сопоставьте их по смыслу (например, слева «Имя», справа «Павел» и т.д.)
При необходимости добавьте дополнительные поля для синхронизации.
Если в исходной таблице имя (имя-отчество) и фамилия были слиты в одну ячейку, их нужно сопоставлять с полем «ФИО». При этом имя-отчество встанет в системе в поле «Имя».
Если у ученика два e-mail адреса, то второй сопоставляется с полем «Другой e-mail».
Комментарии сопоставляются с полем «Дополнительная информация».
Если в импортируемой таблице есть столбец «Организация», в которой работает ученик, то при сопоставлении с соответствующим полем в системе автоматически будет создана и организации тоже.
Для всех полей, которых нет в системе, нужно подобрать максимально близкое по смыслу значение, имеющиеся в системе.
После сопоставления всех полей, нажмите кнопку Дальше.
4. Проверка импортируемого файла на наличие дублирующихся записей
Оптимальным параметром для проверки дублирующихся записей будет адрес электронной почты, т.к. в отличие от имени или фамилии, он уникален (но, если у вас в таблице есть ученики с одинаковыми e-mail, например, члены одной семьи, – выберите параметр Полное имя, т.к. иначе некоторые контакты не импортируются).
Чтобы выбрать e-mail для проверки, перенесите его из колонки Доступные поля в Проверяемые поля (для этого левой кнопкой мыши щелкните по полю E-mail и, удерживая его, перетащите, отпустив на Проверяемые поля).
Если данная схема импорта может понадобиться в дальнейшем, сохраните ее, заполнив поле Сохранить схему импорта как.
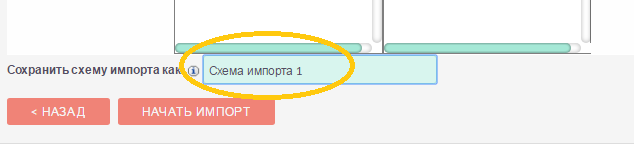
Нажмите кнопку Начать импорт.
5. Просмотр результатов импорта
Перед вами результаты импорта с отчетом о созданных записях, дубликатах и ошибках.
Во вкладке Ошибки вы также можете загрузить список ошибок или загрузить строки, которые не были импортированы, нажав на соответствующие ссылки.
Импорт учеников завершен.