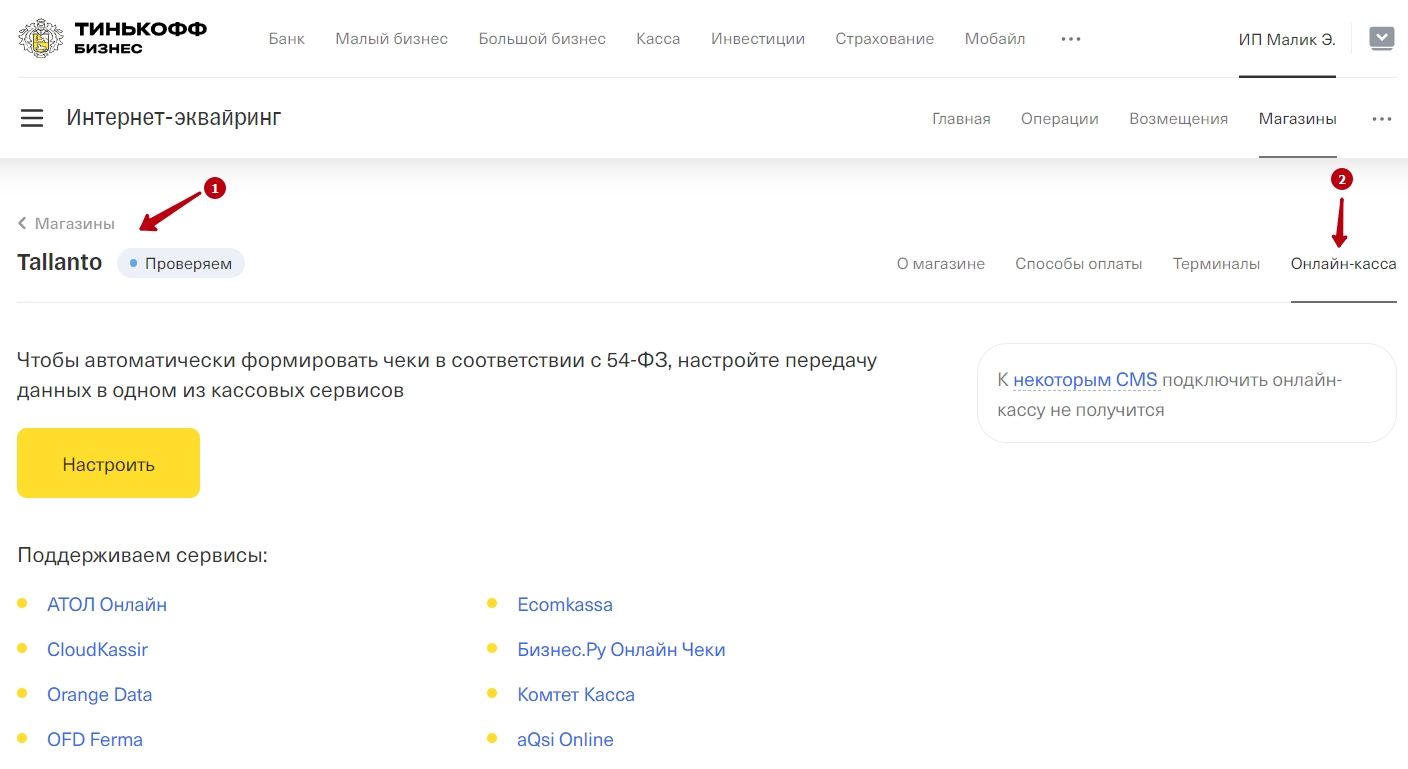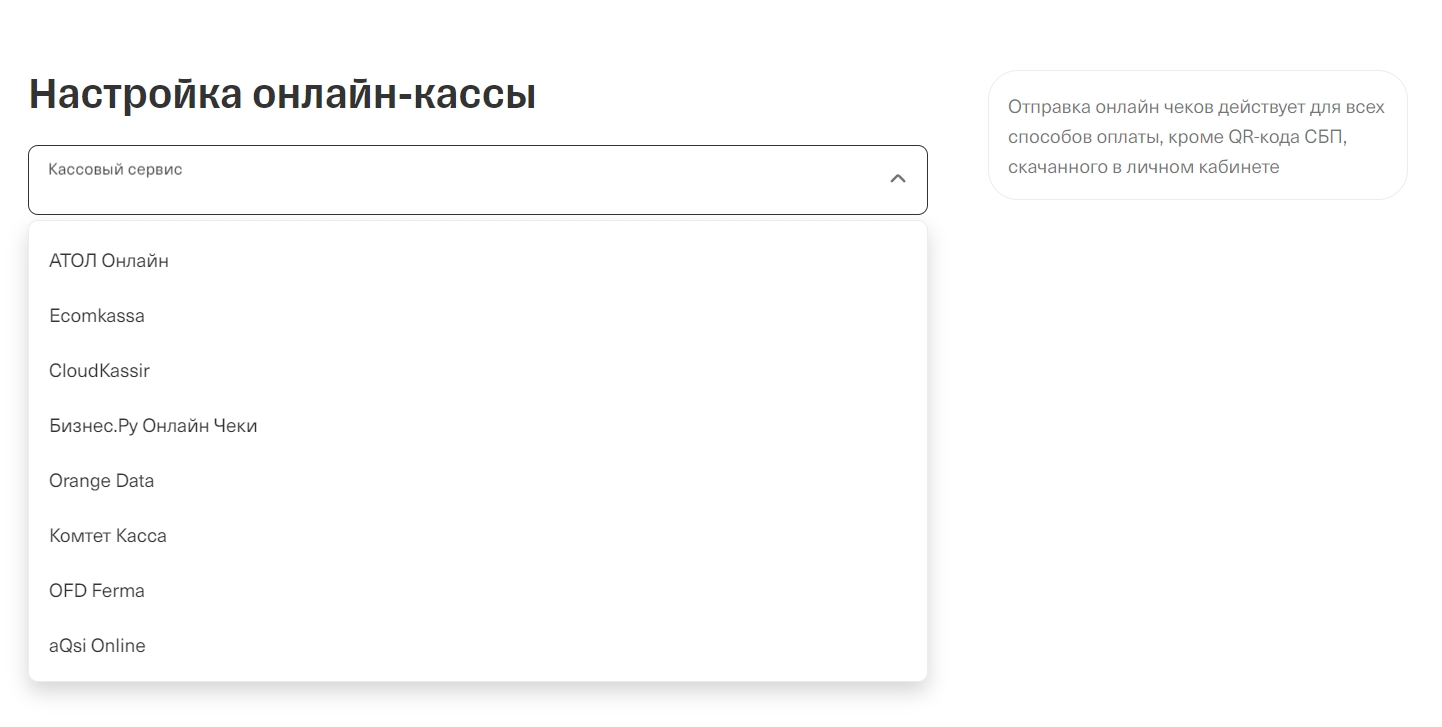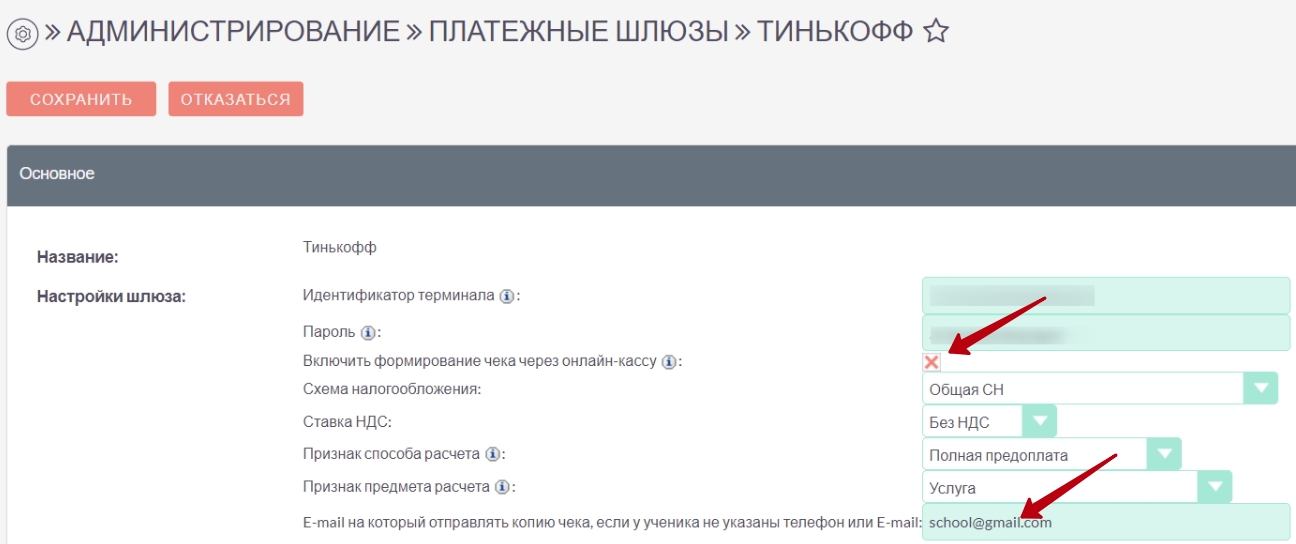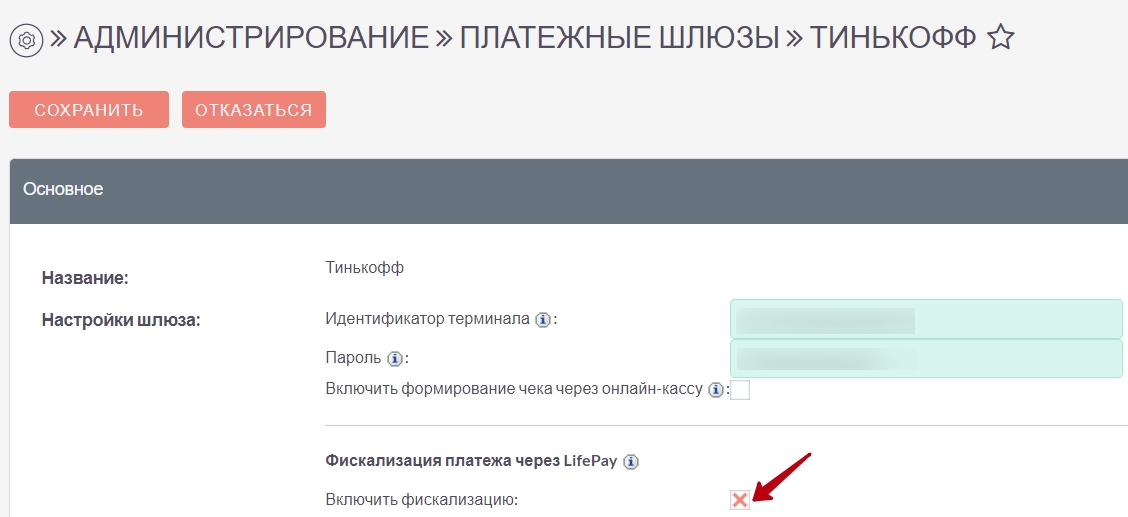1.Подключение интернет эквайринга с Т-Банком
Есть два вариант регистрации.
- Через нас, как партнеров Т-Банка (предпочтительный способ. Пониженная комиссия на прием платежей по карте).
- Самостоятельная регистрация
1.1 Подключение интернет эквайринга через нашу организацию.
Для подключения эквайринга необходимо позвонить нам по телефону:
+7 (499) 686 76 80 или написать нам на почту
support@tallanto.com и сообщить название вашего учебного центра, ИНН организации или индивидуального предпринимателя, ФИО и номер телефона ответственного за подключение интернет-эквайринга в Вашем учебном центре.
После этого Вам позвонит специалист и расскажет про дальнейшие действия. При подключении таким способом вам предоставляется пониженная на 0.1% комиссия при оплате банковскими картами.
1.1 Подключение интернет эквайринга самостоятельно
Для этого необходимо подать заявку на сайте Т-Банка:
2.Подключение тестовой среды в Т-Банке, связь с Талланто
После обработки вашей заявки можно проводить настройку и тестирование интернет-эквайринга.
Заходим в личный кабинет на сайте Т-Банка используя номер телефона для доступа и код из SMS.
Нажимаем кнопку Войти:
В личном кабинете выбираем вкладку Магазины, выбираем свой магазин, созданный при подключении (при создании магазина – можно указать сайт вашего учебного центра):
Заходим в раздел Терминалы, выбираем Тестовый, нажимаем Настроить
Теперь настроим тестовый терминал, для этого необходимо зайти в Талланто Администрирование / Настройки платежного шлюза / Выбрать Т-Банк / Настройки шлюза и скопировать из системы Ссылку на уведомления, Ссылку на страницу успеха и Ссылку на страницу ошибки.
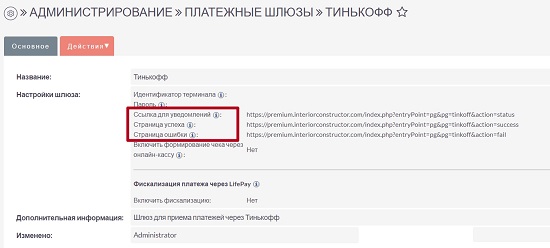
И установить эти параметры в настройках тестового терминала Т-Банка. Сохранить.
Затем, обратно - скопировать Терминал и Пароль из настроек Т-Банка:

и перенести их в настройки шлюза в Талланто:
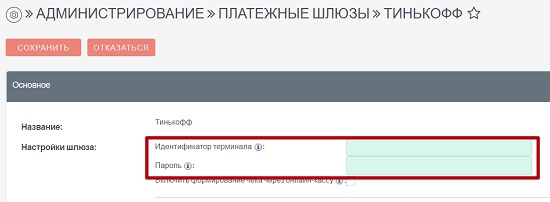
Нажать кнопку Сохранить.
3.Тестирование платежного шлюза
После этого можно приступать к тестированию. В вашем личном кабинете Т-Банк Бизнес нажимаем Tестировать и следуем за инструкцией:
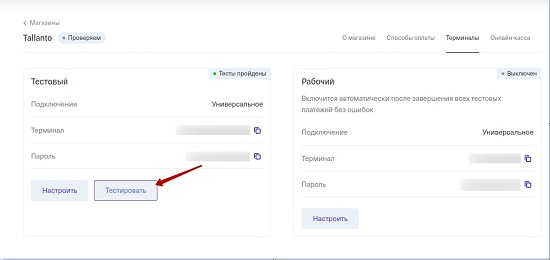 Создаем три счета в Талланто. Оплачиваем их с указанными в Т-Банке реквизитами. И нажимаем Проверить:
Создаем три счета в Талланто. Оплачиваем их с указанными в Т-Банке реквизитами. И нажимаем Проверить:
Если тест пройден успешно, появится окно об успешном прохождении тестов. Нажимаем Применить настройки для рабочего терминала.
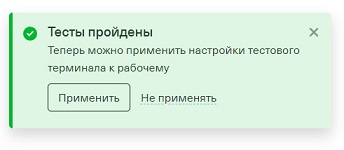
4.Настройка рабочего шлюза в Талланто
После проверки со стороны Т-Банка и получения сообщения о том что вы можете использовать рабочий терминал, необходимо поменять настройки терминала в Талланто на рабочие. Для этого копируем из секции Рабочий: номер терминала и пароль, и меняем их в настройках Талланто - терминал и пароль.
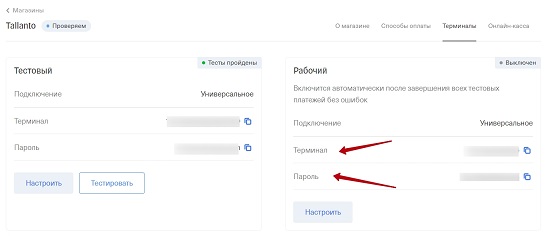 Теперь можно использовать интернет-эквайринг Т-Банка для принятия платежей от ваших клиентов.
Теперь можно использовать интернет-эквайринг Т-Банка для принятия платежей от ваших клиентов.
5.Фискализация платежей через онлайн кассу Т-Банка
Вы можете подключить онлайн кассу для фискализации платежей в личном кабинете Т-Банка или использовать LifePay в качестве онлайн кассы.
Для подключения онлайн кассы в Т-Банке войдите в личный кабинет раздел Интернет-эквайринг, подраздел Магазины:
Выберите ваш Магазин, связанный с Талланто, выберите раздел Онлайн-касса, нажмите кнопку Настроить:
В выпадающем списке можно указать кассу, которую вы будете использовать. Для деталей настройки этой кассы обратитесь в тех. поддержку Т-Банка:
После того как вы настроили онлайн-кассу в Т-Банке - сделайте настройку в Талланто в разделе Администрирование/Настройка платежного шлюза/Т-Банк. Обязательно нужно выбрать галочку Включить формирование чека через онлайн кассу, укажите емайл на который будет отправлена копия фискального чека если у ученика не указан емайл или телефон:
6.Фискализация платежей через онлайн кассу LifePay
Если ваша система Талланто интегрирована с LifePay для фискализации, вы можете указать LifePay - в качестве онлайн кассы в настройках шлюза Т-Банк.
7. Оплата по СБП
Если ваш расчетный счет находится в Т-Банке, после подключения интернет-эквайринга, возможно активировать метод оплаты через СБП.
Для настройки войдите в личный кабинет Т-Банка, выберите магазин, созданный для вашего учебного центра, выберите раздел Способы оплаты, установите галочку в разделе Система быстрых платежей:
Теперь при оплате счета клиенту высвечивается форма, где предложено внести данные банковской карты или выбрать кнопку СБП, при нажатии на которую будет сформирован QR-код для оплаты через систему быстрых платежей.


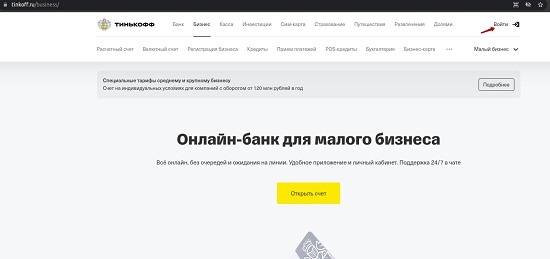
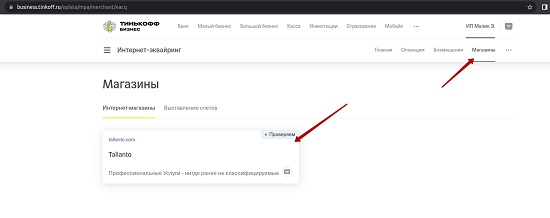
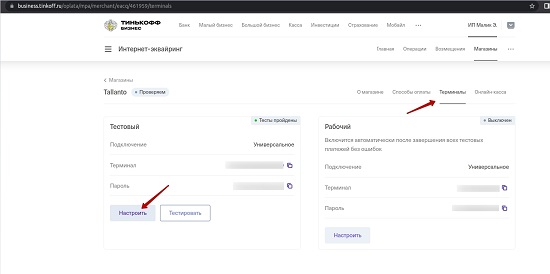
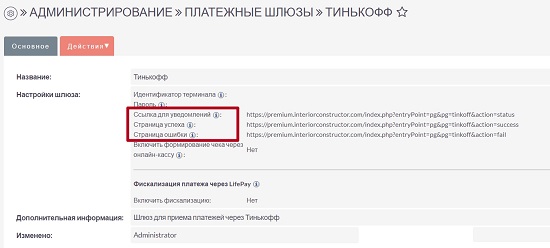 И установить эти параметры в настройках тестового терминала Т-Банка. Сохранить.
И установить эти параметры в настройках тестового терминала Т-Банка. Сохранить.
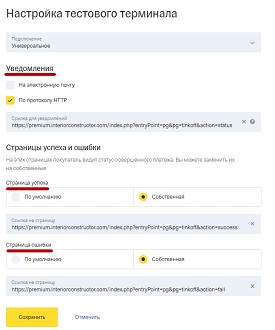
 и перенести их в настройки шлюза в Талланто:
и перенести их в настройки шлюза в Талланто:
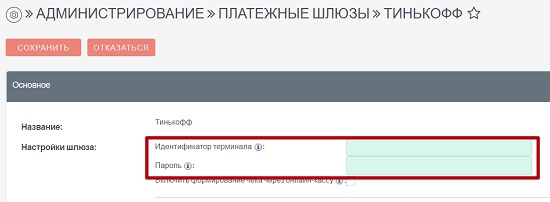 Нажать кнопку Сохранить.
Нажать кнопку Сохранить.
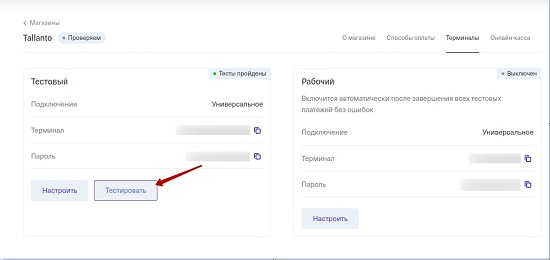 Создаем три счета в Талланто. Оплачиваем их с указанными в Т-Банке реквизитами. И нажимаем Проверить:
Создаем три счета в Талланто. Оплачиваем их с указанными в Т-Банке реквизитами. И нажимаем Проверить:
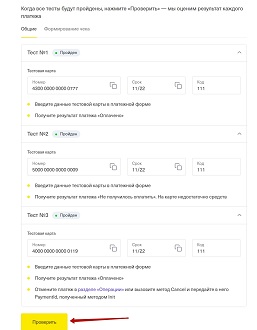
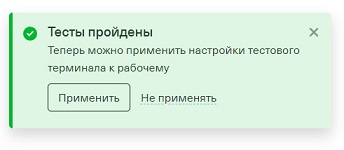
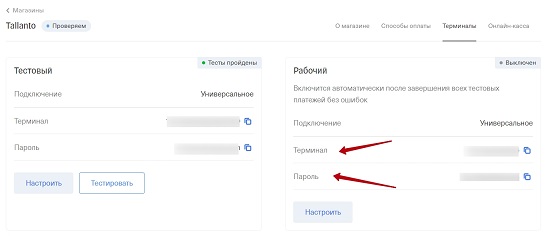 Теперь можно использовать интернет-эквайринг Т-Банка для принятия платежей от ваших клиентов.
Теперь можно использовать интернет-эквайринг Т-Банка для принятия платежей от ваших клиентов.