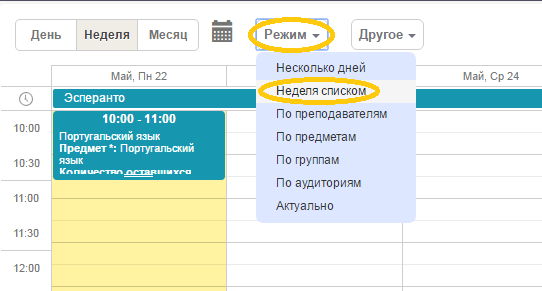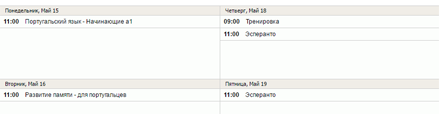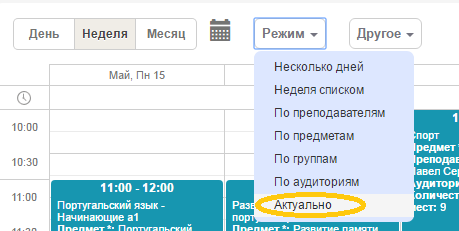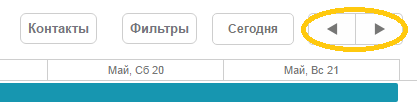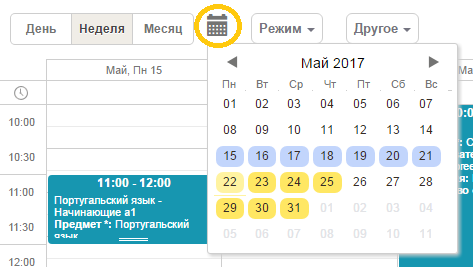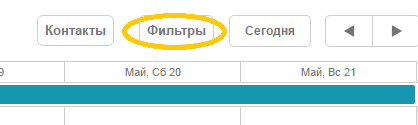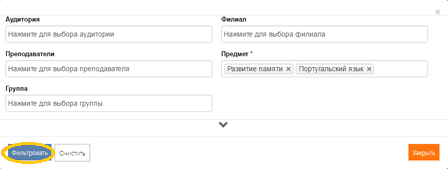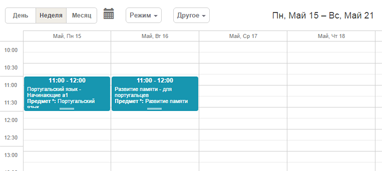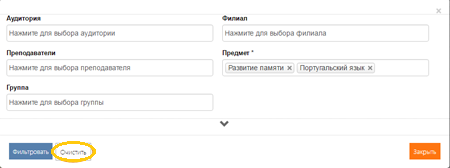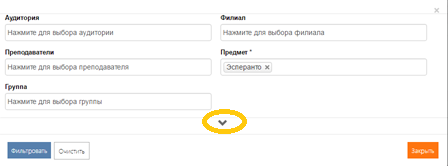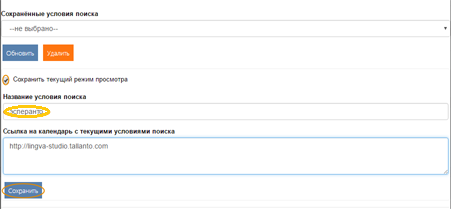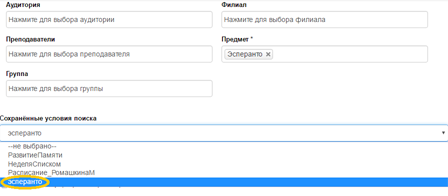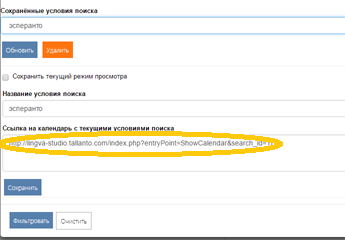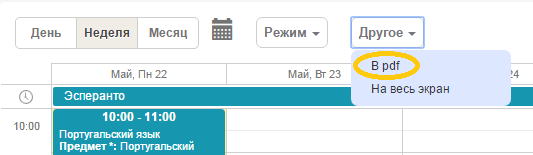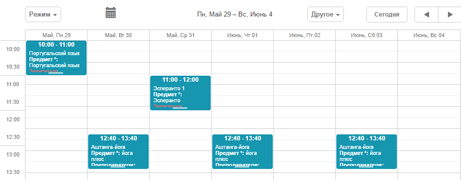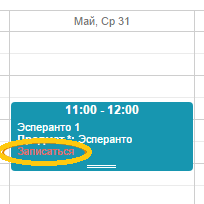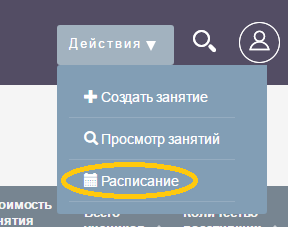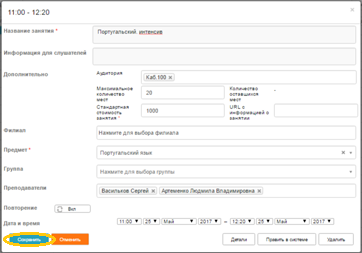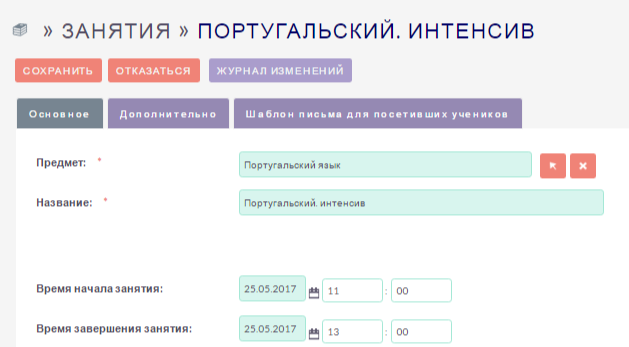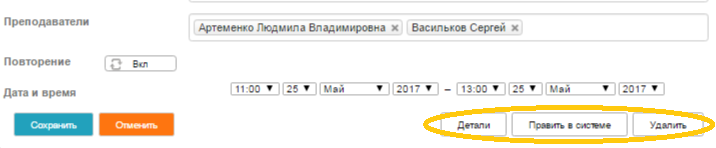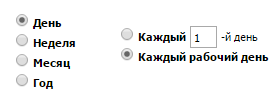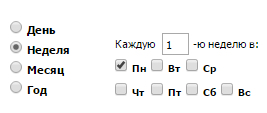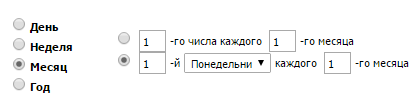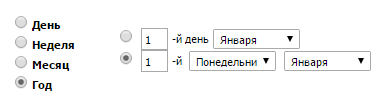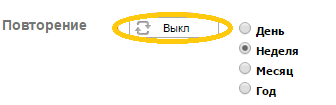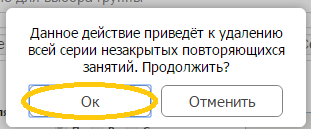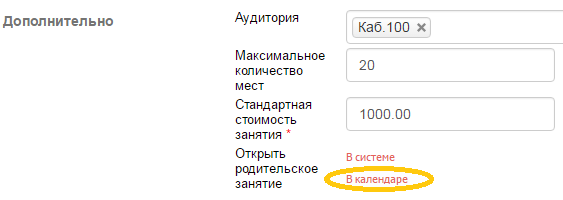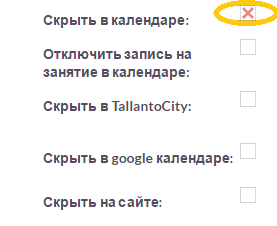1. Общие настройки
Календарь расписания Tallanto может отображаться в следующих видах:
1. День – расписание занятий за один день.
2. Несколько дней – расписание занятий на несколько дней (количество дней указывается в настройках).
3. Неделя – расписание занятий за неделю в календарной форме.
4. Неделя списком – расписание занятий за неделю в форме списка.
5. Месяц – расписание занятий за месяц.
6. Актуально – список еще не завершившихся занятий.
7. По группам – разбитые по группам занятия за один или несколько дней.
8. По предметам – разбитые по предметам занятия за один или несколько дней.
9. По преподавателям – расписание преподавателей за один или несколько дней.
Вы можете настроить, как должен отображаться календарь расписания при открытии (Смотрите инструкцию «Настройки отображения календаря расписания»). По умолчанию это режим Неделя.
Чтобы перейти к другому виду просмотра, например, чтобы посмотреть недельное расписание списком, нажмите на кнопку Режим и выберите пункт меню Неделя списком.
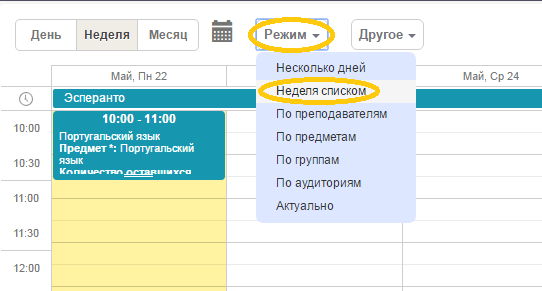
Теперь календарь выглядит так
Чтобы просмотреть список актуальных занятий, выберите режим Актуально.
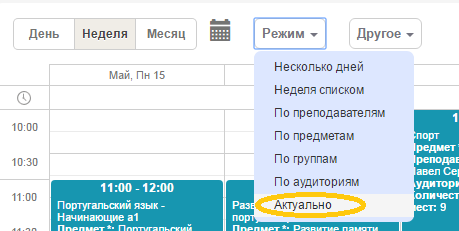
Чтобы просмотреть занятия по группам, предметам или преподавателям, выберите соответствующие пункты меню.
Чтобы изменить период времени, отображаемый в календаре, воспользуйтесь кнопками со стрелкам назад и вперед
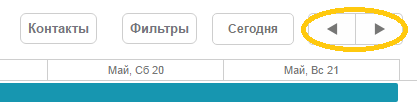
или нажмите на иконку календаря и выберите нужную дату.
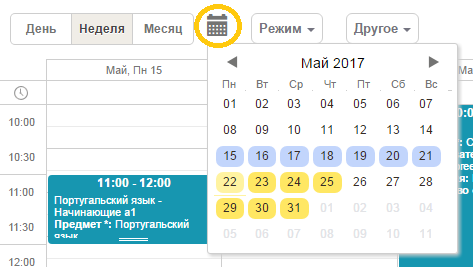
Обратите внимание, что даты в данном календаре выделены разными цветами (цветовая гамма зависит от выбранного дизайна).
В этом примере:
- бледно-голубым цветом отмечен отображаемый на данный момент период времени
- бледно-желтым цветом выделена текущая дата
- желтым – дни, в которые есть занятия
Вы можете отфильтровать занятия по определенному критерию. Для этого нажмите кнопку Фильтры.
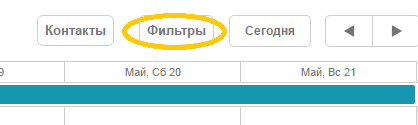
Введите поисковый запрос, воспользовавшись одним или несколькими фильтрами: Аудитория, Филиал, Преподаватели, Предмет или Группа. Затем нажмите кнопку Фильтровать.
Теперь в календаре отображаются только занятия, соответствующие поисковому запросу.
Чтобы сбросить фильтр, еще раз нажмите на кнопку Фильтры и в открывшемся окне нажмите Очистить.
Вы можете сохранить установленный фильтр и/или текущий режим просмотра календаря. Для этого выберите нужный режим просмотра, задайте условия поиска (как описано выше), нажмите на кнопку открывающие дополнительные поля
поставьте отметку Сохранить текущий режим просмотра (если необходимо), задайте Название условия поиска и нажмите кнопку Сохранить.
Теперь вы можете не задавать каждый раз условия поиска заново, а выбрать соответствующую строку в Сохраненных условиях поиска.
Важно!
Календарь расписания доступен как пользователям системы, так и ученикам при условии размещения ссылки календаря на интернет-ресурсах или в рассылке. Но права доступа учеников ограничены по сравнению с пользователями. Кроме того, ученики имеют возможность записаться из календаря, а пользователи – нет.
Чтобы ученики могли увидеть календарь расписания, разместите ссылку на вашу систему (без «/admin»), например, http://school.tallanto.com/ , на сайте школы или другом интернет-портале или вставьте ее в
e-mail-сообщение.
Кроме того, вы можете разместить ссылку на календарь с уже установленным фильтром (например, по филиалу, преподавателю или предмету) и в заданном режиме просмотра. Для этого выберите одно из Сохраненных условий поиска и скопируйте ссылку из поля Ссылка на календарь с текущими условиями поиска.
Разместите данную ссылку на сайте.
Чтобы распечатать или сохранить на компьютер расписание, удобно перевести календарь в pdf-формат. Для этого нажмите кнопку Другое и выберите пункт В pdf.
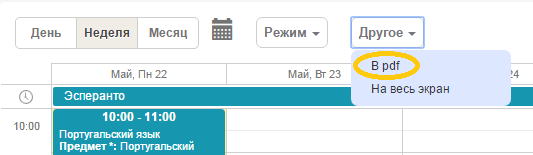
3. Работа пользователей системы с календарем расписания
Важно!
Если в данный момент вы не авторизованы в Tallanto, то по адресу системы (например, www.school.tallanto.ru) вы попадете на расписание, которое видят ученики. Чтобы войти в систему, нужно дописать к адресу «/admin» (например, school.tallanto.ru/admin) и ввести свои логин и пароль.
Для пользователей календарь будет располагаться внутри интерфейса системы.
Открыть календарь можно двумя способами:
1. Нажите в левом меню на иконку Расписание занятий.

2. Перейдите в модуль Занятия, и выберете в меню Действия » Расписание.
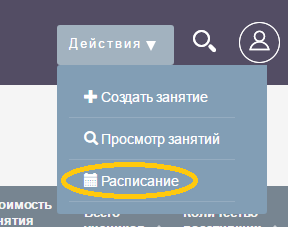
В календаре расписания пользователь может создавать, редактировать, удалять и копировать занятия.
Для создания занятия нажмите левой кнопкой мыши по календарю в точку, соответствующую времени начала занятия, и, удерживая ее, растяните до времени окончания занятия (для режимов отображения календаря день, несколько дней, неделя. Или нажмите дважды в том месте календаря, где хотите создать занятие (для всех режимов). Откроется окно быстрого редактирования занятия. Заполните обязательные поля: Название занятия, Стандартная стоимость и Предмет, и при необходимости оставшиеся поля. Если нужно, отредактируйте время занятия.
Нажмите кнопку Сохранить для сохранения занятия или Отменить, в случае, если не хотите его сохранять.
Чтобы скопировать занятие нажмите левой кнопкой мыши по прямоугольнику занятия в календаре один раз, и нажмите на клавиатуре комбинации клавиш Ctrl+C (копировать), затем Ctrl+V (вставить). Перетащите его (зажав верхнюю часть окошка занятия левой кнопки мыши) на нужное дату и время, затем, если нужно, отредактируйте описание занятия.
Чтобы отредактировать занятие, нажмите по нему дважды левой кнопки мыши, перейдя в режим быстрой правки, либо нажмите один раз на занятие, и вы увидите слева от него меню с тремя кнопкамии для редактирования.
1. Нажмите кнопку Изменить,

и вы перейдете из календаря на страницу занятия, где можно отредактировать информацию о нем.
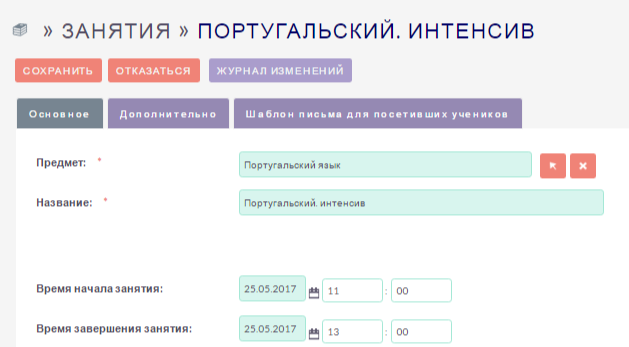
2. Нажмите кнопку Детали для просмотра карточки занятия в модуле Занятия.

3. Для удаления занятия, нажмите кнопку Удалить.

Эти операции можно также проделать, перейдя в режим быстрого редактирования. Для этого дважды нажмите по занятию в календаре. Внизу открывшегося окна есть кнопки Править в системе, Детали, Удалить.
Если у вас есть занятия по одному предмету, которые повторяются с определенным интервалом в одно и то же время, вы можете не создавать каждый раз новое занятие вручную, а при создании (или редактировании) родительского занятия задать периодичность повторения его дубликатов.
Для создания повторяющихся занятий откройте родительское занятие, с которого вы хотите делать дубликаты и нажмите кнопку Включить.
Перед вами настройки повторения занятия.
Частоту повторения можно настраивать в днях, неделях, месяцах или годах, определив выбор флажком в соответствующем окошке: День, Неделя, Месяц, Год (по умолчанию ¬стоит Неделя).
Во всех опциях (День, Неделя, Месяц и Год) вы можете настроить, сколько раз или до какого числа необходимо повторить данное занятие. Также вы можете поставить отметку в поле №, если хотите, чтобы к названию созданных дублей прибавился порядковый номер.
При настройке повторения День вы можете задать цикл повторения Каждый рабочий день, если занятия проходят с понедельника по пятницу. Каждый 1-й день означает, что занятие проходит каждый день без исключения, Каждый 2-й день – раз в два дня и т. д.
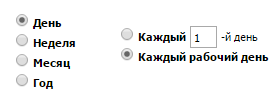
При настройке повторения Неделя вы можете задать, в какие дни недели должно повторяться занятие. Каждую 1-ю неделю/Понедельник означает, что занятие проходит каждый понедельник, Каждую 2-ю неделю/Среда – по средам неделя через неделю.
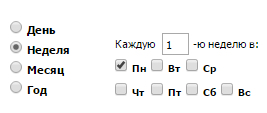
При настройке повторения Месяц можно задать, какого числа или в какой день недели месяца повторяется занятие. Например, 1-го числа каждого 1-го месяца означает, что занятие будет повторяться 1 января, 1 февраля, 1 марта и т. д. – каждый месяц. 4-й Понедельник каждого 2-го месяца – что занятие проходит через месяц в четвертый понедельник.
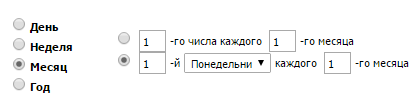
При настройке повторения Год занятие будет повторяться раз в год. Задайте, какого числа или в какой день месяца будет повторяться данное занятие.
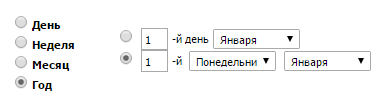
Чтобы отключить повторение нажмите кнопку Выключить. При этом все созданные на его основе занятия будут удалены (кроме тех, которые уже закрыты).
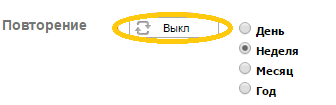
Подтвердите свое намерение, нажав кнопку Ок.
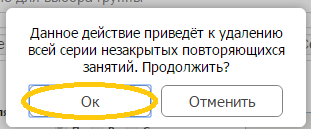
В случае если вы уже вышли из родительского занятия, можно найти его, нажав в карточке любого дочернего занятия Открыть родительское занятие » В календаре.
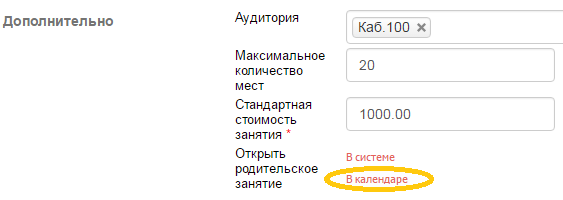
Если необходимо скрыть занятие от учеников (занятие не будет отображаться в календаре для неавторизованных пользователей), нажмите кнопку Править в системе.

На странице занятия отметьте Скрыть в календаре и нажмите Сохранить.
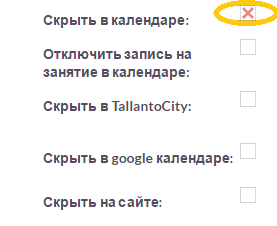
Теперь для учеников данное занятие не будет отображаться в календаре.