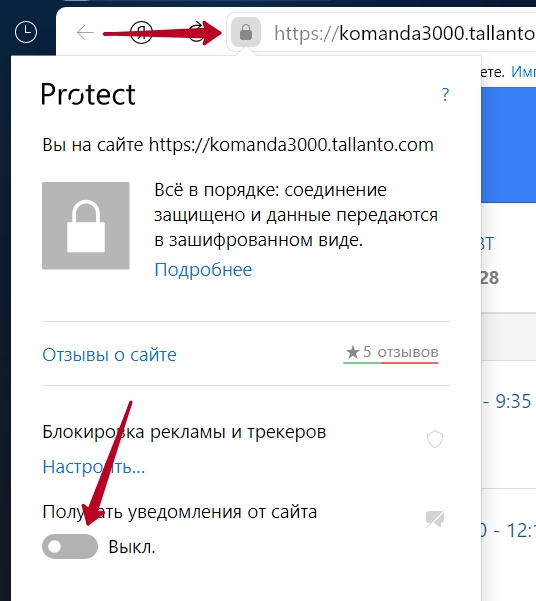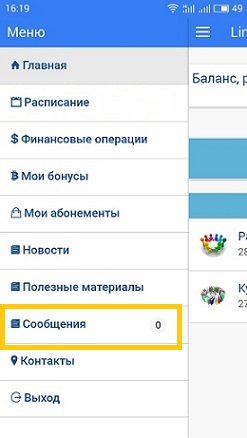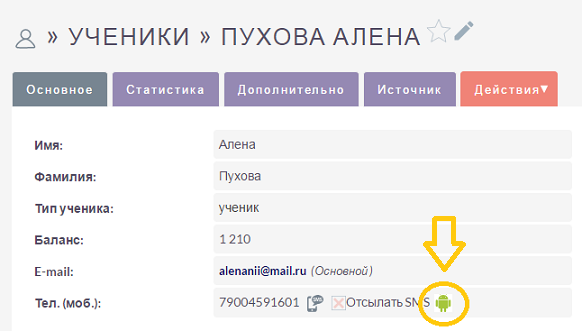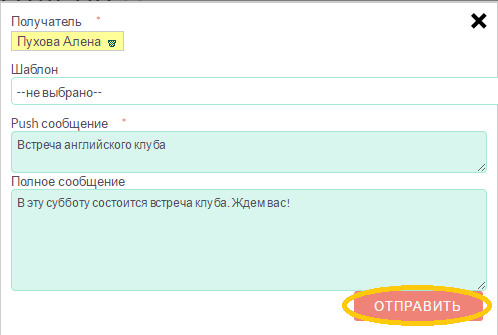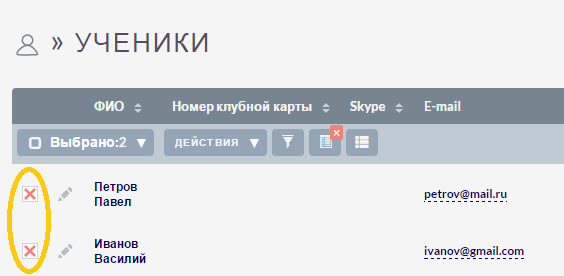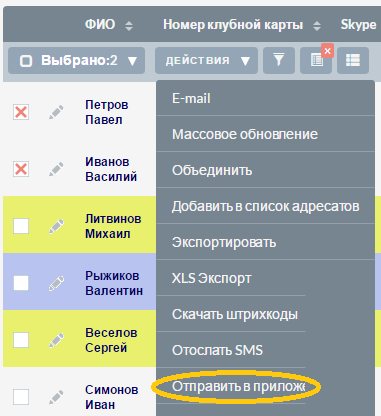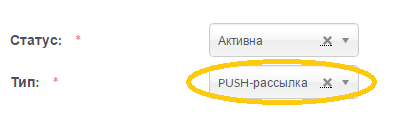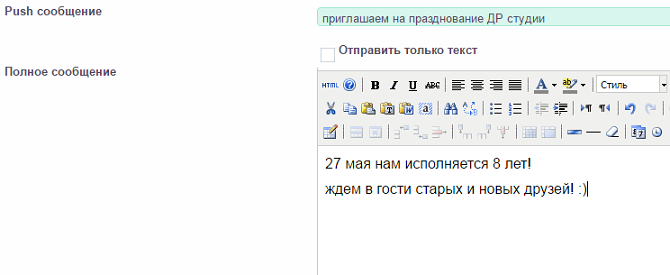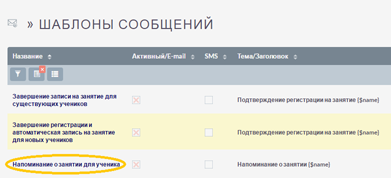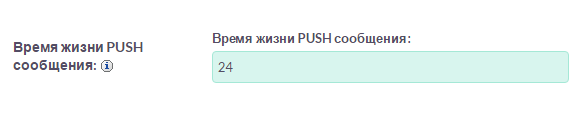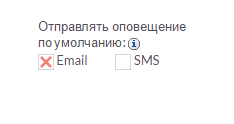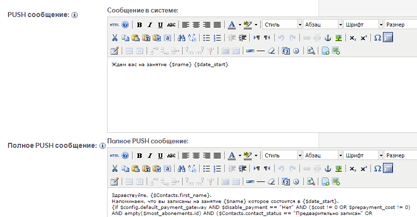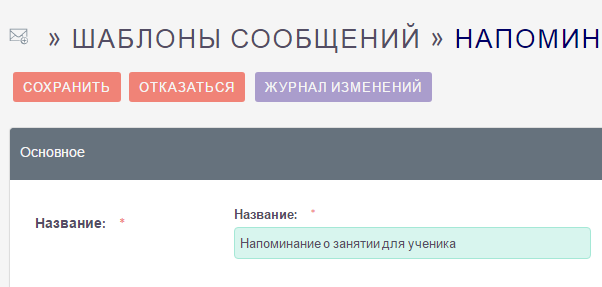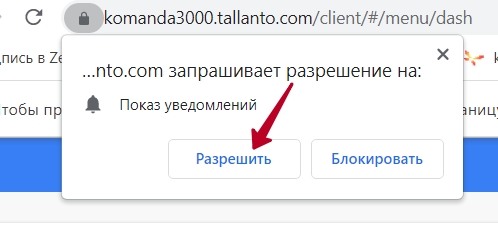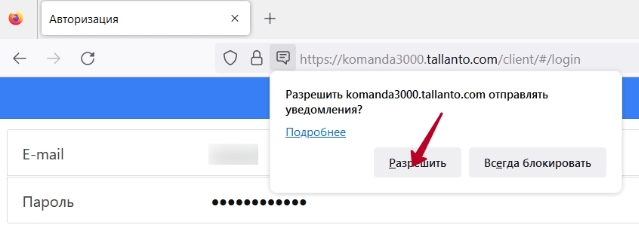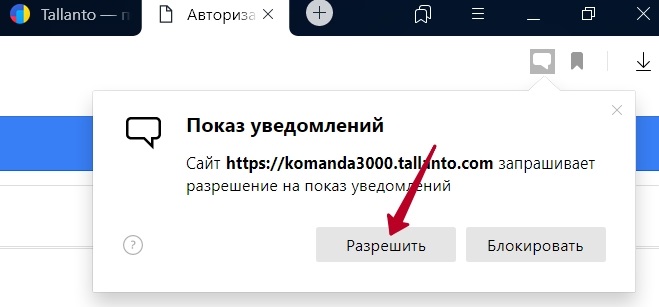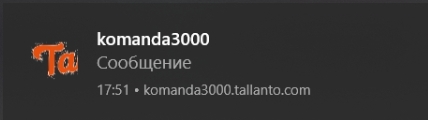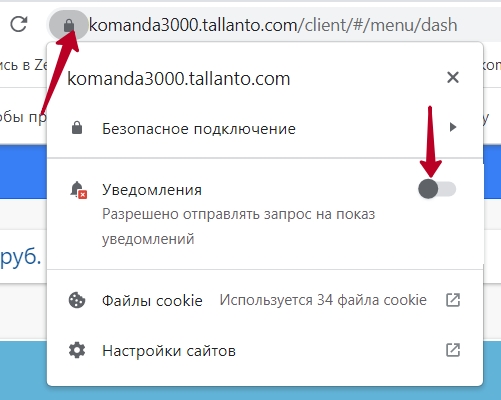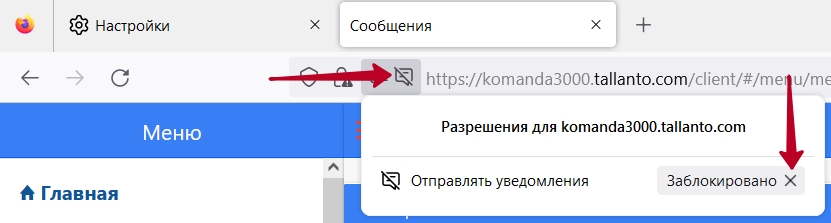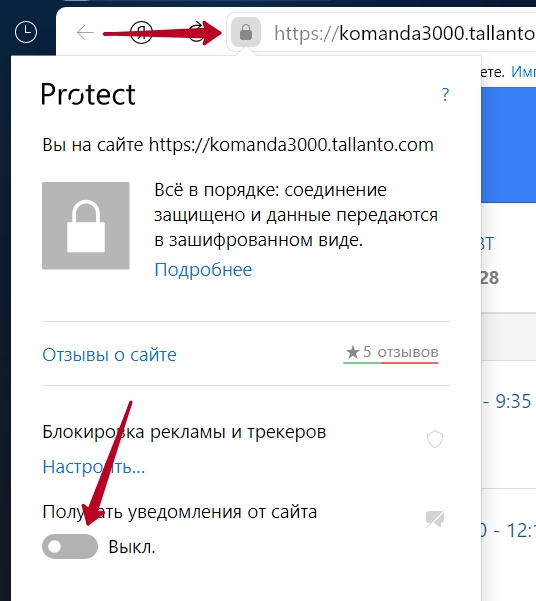Ученики, залогиненные в приложении или ЛК, могут получать push-сообщения.
Push-cообщения будут попадать в раздел Сообщения мобильного приложения или ЛК
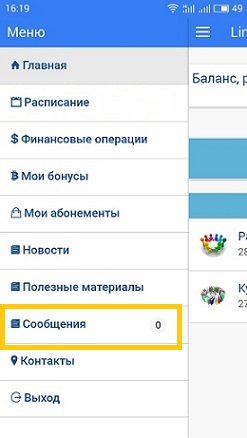
В ЛК уведомления о push-сообщениях могут быть получены при условии использования браузеров Chrome, Firefox, Яндекс Браузер, Microsoft Edge. Также в браузере должны быть разрешены всплывающие окна. В iFrame уведомления о push-сообщениях работать не будут.
Есть несколько способов отправки из системы таких сообщений.
1. Отправка push-сообщения одному ученику
Откройте карточку ученика, которому нужно отправить сообщение. Если он залогинен в приложении и может получать push-сообщения – вы увидите цветной значок Android, IOS или web.
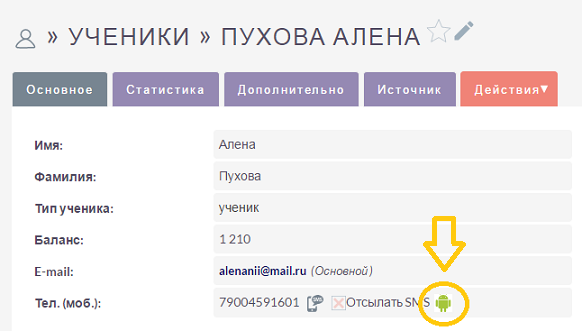
Нажмите на этот значок, введите сообщение и нажмите кнопку Отправить.
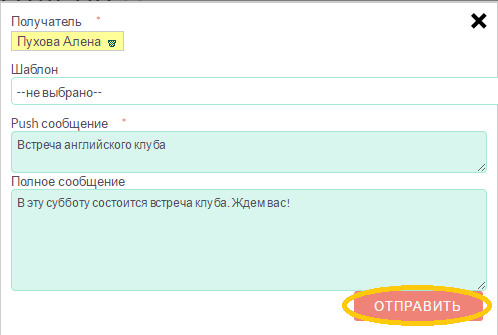
2. Отправка push-сообщения нескольким ученикам
Перейдите в меню Контакты » Ученики и выберите тех учеников, которым хотите отправить сообщение.
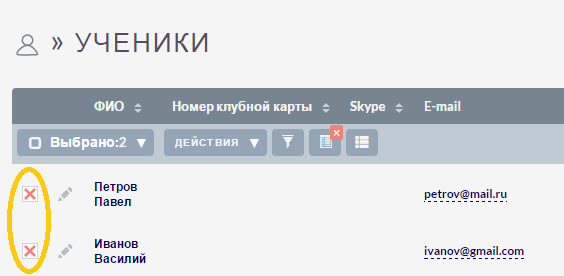
В меню Действия выберите Отправить в приложение
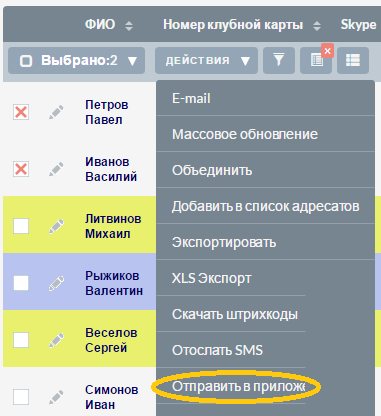
Откроется такое же окно отправки сообщения, как в предыдущем пункте. Заполните поля и нажмите кнопку Отправить.
3. Рассылка
Рассылка push-сообщений делается аналогично рассылке SMS (Смотрите инструкцию
«SMS-рассылка»), за исключением двух особенностей.
При создании маркетинговой кампании выберите Тип - «PUSH-рассылка»
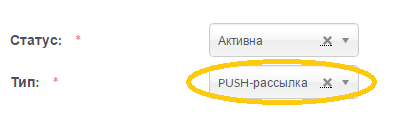
При создании шаблона сообщения нужно заполнить краткое push-сообщение и полное
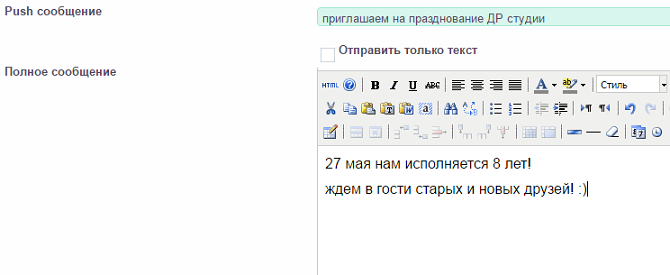
4. Системные уведомления
Различные напоминания и уведомления, автоматически отправляемые системой ученикам, могут также отправляться и в приложение.
Для включения отправки push-уведомлений перейдите в Администрирование » Шаблоны сообщений и откройте нужный шаблон в режиме правки.
Для того чтобы данное напоминание отправлялось в приложение – установите Время жизни PUSH сообщения равным отличному от 0 числу.
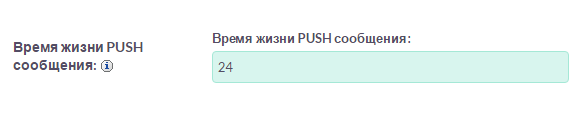
и отметку Email
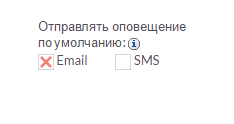
Отредактируйте при необходимости тексты push-сообщения
и нажмите кнопку Сохранить
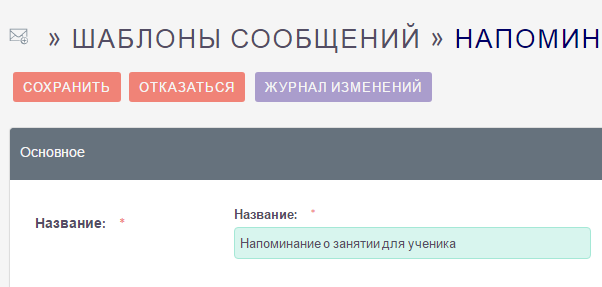
5. Особенности получения Push-сообщений в браузере
Если ваш учебный центр использует Личный кабинет ученика, администратор может отправлять push-сообщения ученику из его карточки в CRM ( ); эти сообщения ученик будет видеть в разделе ЛК – Сообщения.
); эти сообщения ученик будет видеть в разделе ЛК – Сообщения.
Для того чтобы сделать возможной отправку администратором push-сообщений в личный кабинет ученика, необходимо:
1. Ссылка на личный кабинет должна начинаться с https, например, https://demo.tallant.ru/client
2. При первом входе в ЛК ученик должен разрешить браузеру Показ уведомлений от сайта
3. Нельзя поместить ЛК на вашем сайте в iFrame
При первом входе в ЛК ученик вводит свой логин и пароль, необходимо разрешить браузеру Показ уведомлений от сайта. Примеры сообщений о показе уведомлений:
-
Google Chrome
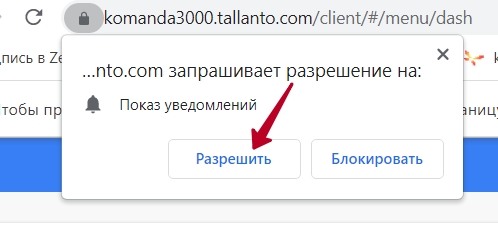
-
Firefox Mozilla
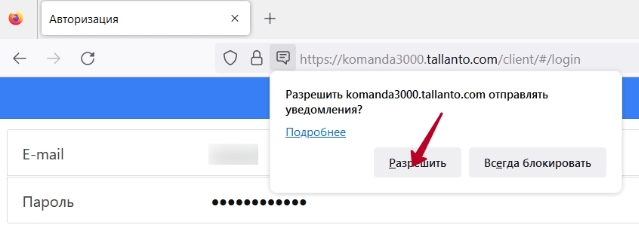
-
Яндекс браузер
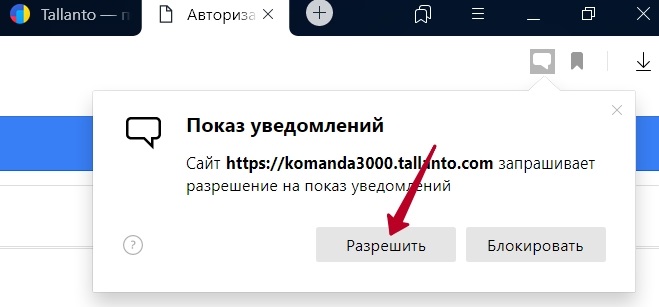
Пример всплывающего окна с push-сообщением : 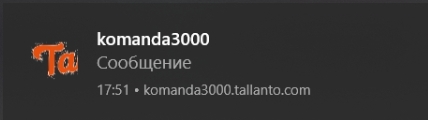
Если ученик оффлайн в момент отправки сообщения, он увидит push-сообщение в разделе Сообщения, после того как он откроет браузер.
После того как ученик нажал Выход в ЛК, иконка в его карточке меняется на  и отправка сообщений будет не возможна. Рекомендуйте ученикам просто закрывать вкладку в браузере для закрытия личного кабинета.
и отправка сообщений будет не возможна. Рекомендуйте ученикам просто закрывать вкладку в браузере для закрытия личного кабинета.
Что делать если ученик уже начал использовать личный кабинет и сообщения ему не приходят?
Рекомендуйте ему сделать следующее:
- Убедиться, что он зашел в ЛК через ссылку https
- Дать разрешение на показ уведомлений, ниже примеры как это выглядит в разных браузерах
- Обновить страницу
-
Google Chrome
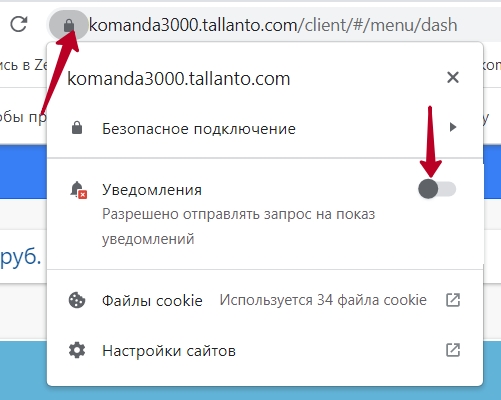
-
Firefox Mozilla
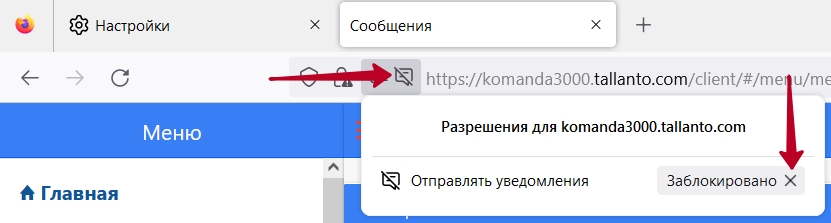
-
Яндекс браузер