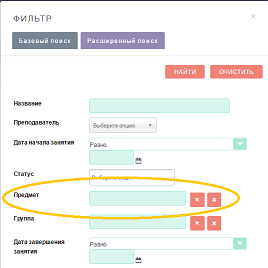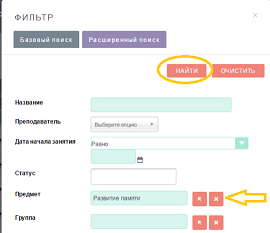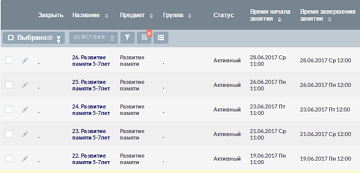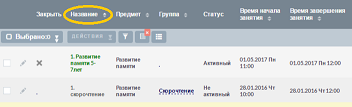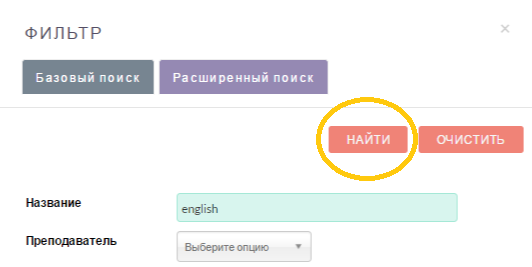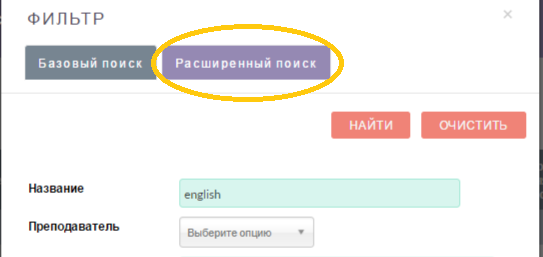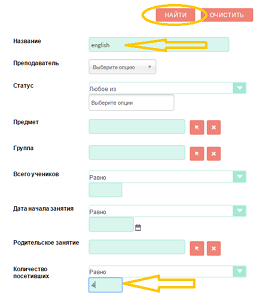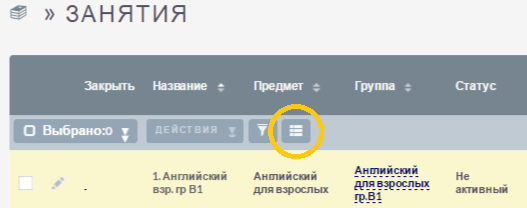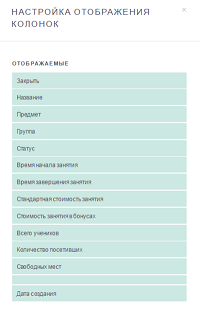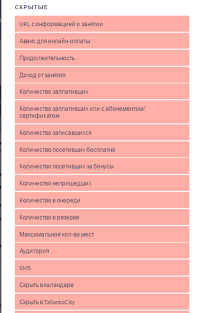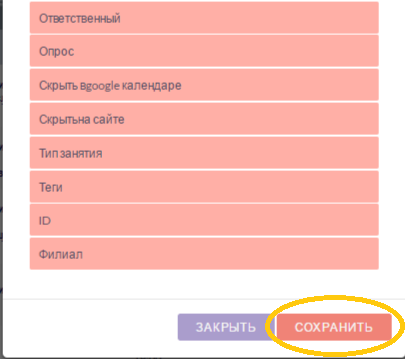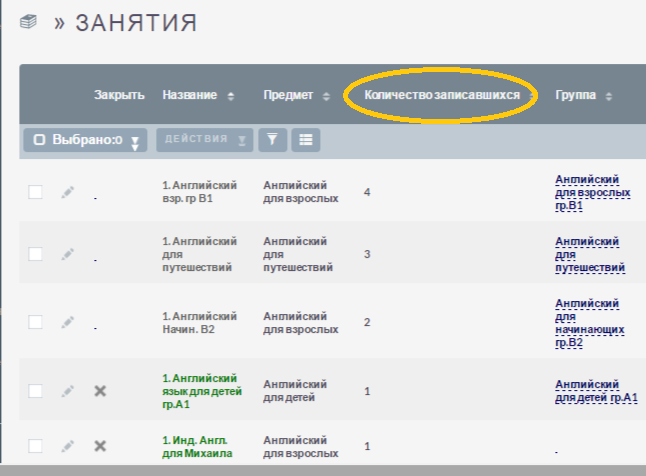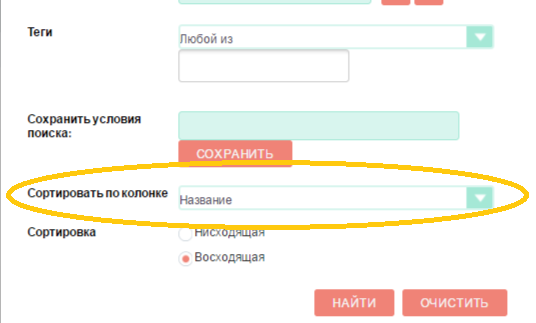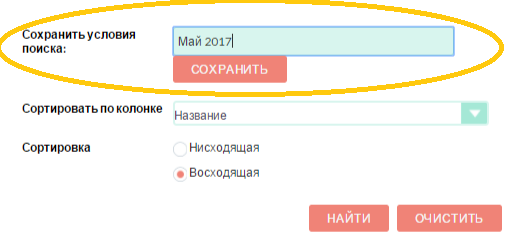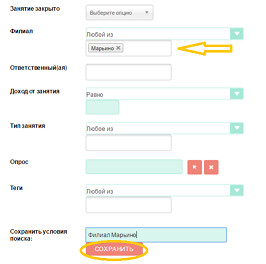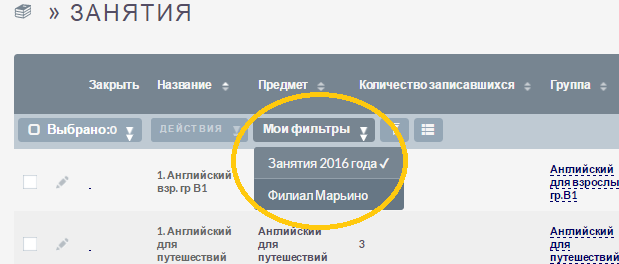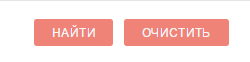1. Поиск по слову (словосочетанию) или его части
Перейдите в раздел меню, в котором необходимо осуществить поиск.
Например, в меню Обучение » Занятия
Для поиска по части слова используйте символ %. Например, если необходимо найти занятие «Утренняя гимнастика», введите поисковый запрос, заключив части названия в знаки процентов: «%утр%гимн» (знак % в конце можно не ставить). Если вы ищите по первым буквам названия, символ % ставить не нужно: «утр».
Можно осуществлять поиск по полному названию занятия, по одному из слов названия или его части.
Например, вы хотите найти все занятия, в названии которых присутствует слово «язык». Для этого нажмите  и в поле Название введите комбинацию «%язык%» и нажмите кнопку Найти.
и в поле Название введите комбинацию «%язык%» и нажмите кнопку Найти.
Откроется список занятий, в названии которых есть слово «язык».
2. Фильтры
Откройте меню, в котором необходимо осуществить поиск, например, Обучение » Занятия
Нажмите
 , в появившейся форме Фильтр отфильтруйте все занятия по одному или нескольким параметрам.
, в появившейся форме Фильтр отфильтруйте все занятия по одному или нескольким параметрам.
Например, найдите все занятия, относящиеся к определенному предмету. Для этого нажмите на
 рядом с полем Предмет.
рядом с полем Предмет.
В открывшемся окне выберите нужный предмет из списка.
После выбора предмета вы вернетесь к форме Фильтр. Нажмите кнопку Найти.
Занятия, относящиеся к данному предмету, найдены.
Аналогично можно фильтровать занятия по преподавателю, группе, времени начала и завершения, статусу и т.д.
3. Сортировка
По списку записей (в данном примере – занятий) можно осуществлять сортировку. Над каждым столбцом таблицы есть заголовки. Нажмите на заголовок одного из столбцов, например, Название: при первом нажатии занятия выстроятся в порядке от «А» до «Я», при повторном – наоборот.
4. Базовый и расширенный поиск
По умолчанию установлен базовый тип поиска, где в модуле Занятия можно искать записи по следующим полям: Название, Предмет, Филиал, Преподаватель, Группа, Время начала занятия, Время завершения занятия, Статус, Тип занятия.
Для поиска по одному или нескольким критериям введите значения в нужные (например, впишите «english» в поле Название) и нажмите кнопку Найти.
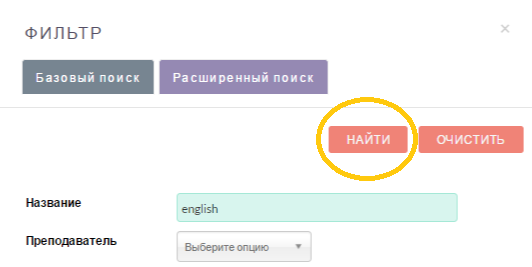
Если вам необходимы дополнительные фильтры (например, поиск по количеству посетивших занятие учеников) – перейдите в Расширенный поиск.
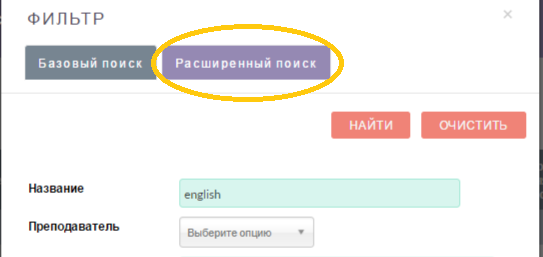
Панель поиска увеличится: появятся дополнительные фильтры, которых нет в базовом поиске.
Например, вам необходимо найти все занятия по предмету «english», которые посетило 4 человека. Выберите «english» в поле Предмет, в поле Количество посетивших установите значение Равно, а в поле под ним напишите цифру «4» и нажмите кнопку Найти.
Отобразятся все занятия по предмету «english», которые посетило 4 человека.
Важно!
Поля и фильтры базового и расширенного поисков отличаются в разных модулях – в зависимости от полей, которые содержатся в карточках данного модуля.
5. Настройка отображения результатов поиска
В системе Tallanto вы можете настроить отображение списков, чтобы видеть только нужные столбцы в удобном для вас порядке.
Откройте меню, в котором необходимо осуществить настроить результаты поиска, например, Обучение » Занятия, нажмите 
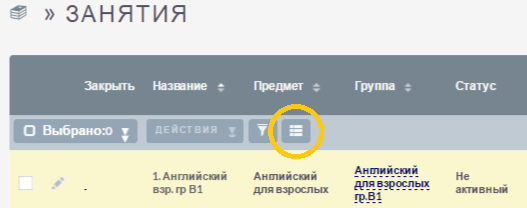
В Отображаемых колонках перечислены столбцы, которые видны в таблице в данный момент.
В Скрытых колонках – те, которые на данный момент не отражаются в таблице, но их можно при желании отобразить.
Чтобы отобразить колонку, выберите ее в списке Скрытые колонки и перетяните в Отображаемые.
Нажмите кнопку Найти.
Теперь колонка Количество записавшихся отображается в списке.
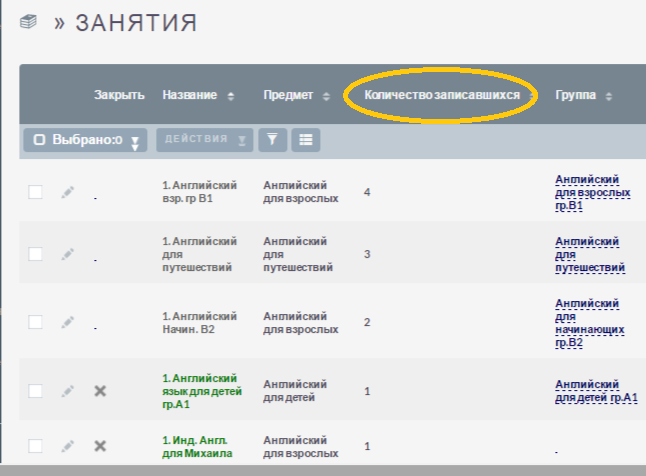
Чтобы скрыть лишнюю колонку, выберите ее в списке Отображаемые колонки и перетяните в Скрытые
Нажмите кнопку Сохранить.
Вы можете также установить, по какой колонке будет происходить сортировка по умолчанию. Для этого нажмите на  выберите нужную колонку в поле Сортировать по колонке и нажмите Найти.
выберите нужную колонку в поле Сортировать по колонке и нажмите Найти.
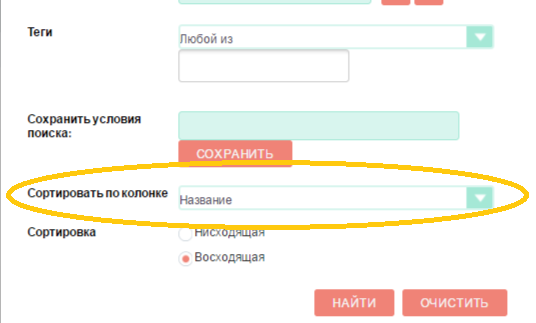
6. Сохранение условий поиска
В системе Tallanto можно сохранять условия поиска, включая фильтры, поисковые запросы и настройки отображения колонок.
Для этого нажмите  и перейдите в Расширенный поиск.
и перейдите в Расширенный поиск.
Заполните нужное условие для поиска
Введите название в поле Сохранить условия поиска.
Сохраните его.
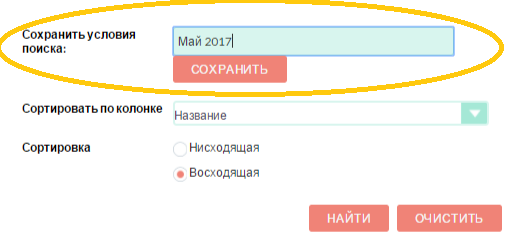
Эти условия сохраняются индивидуально для каждого пользователя.
Например, установите фильтры для отображения занятий филиала Марьино и введите название условий поиска «Филиал Марьино». Нажмите кнопку Сохранить.
Если вы захотите в дальнейшем вновь воспользоваться сохраненным фильтром, нажмите на кнопку Мои фильтры выберете его из списка
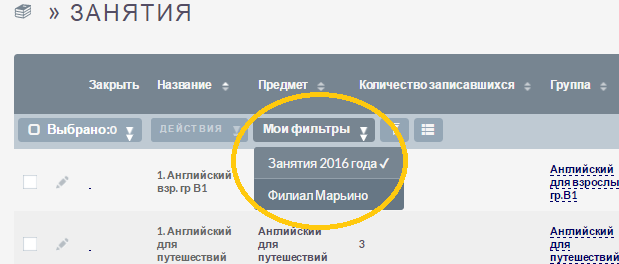
7. Очистка условий поиска
Все установленные фильтры и поисковые запросы сохраняются до тех пор, пока вы не зададите другие условия поиска или не очистите все поля и фильтры, нажав последовательно кнопки Очистить и Найти. Тогда отразятся все записи, имеющиеся в этом модуле.
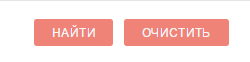


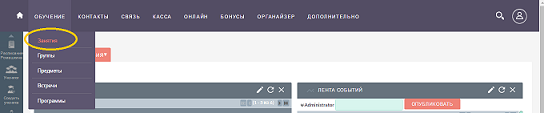
 и в поле Название введите комбинацию «%язык%» и нажмите кнопку Найти.
и в поле Название введите комбинацию «%язык%» и нажмите кнопку Найти.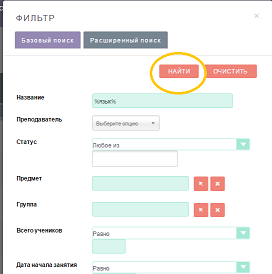
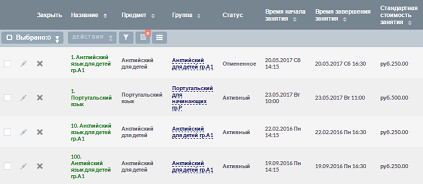
 рядом с полем Предмет.
рядом с полем Предмет.