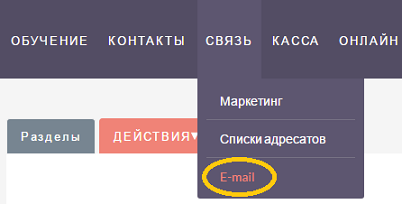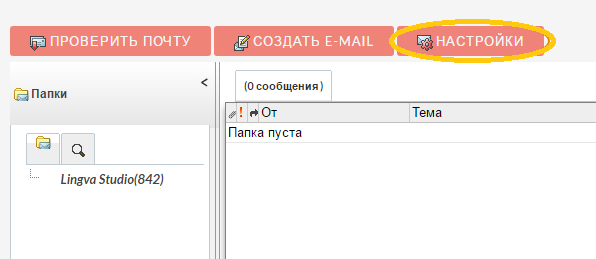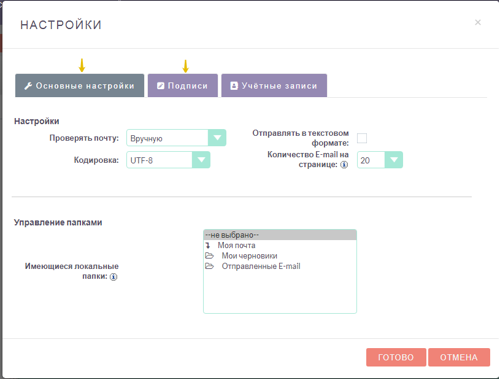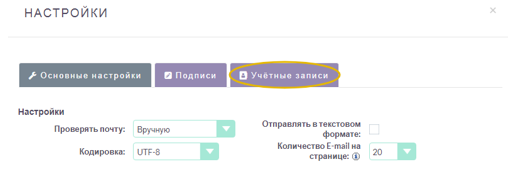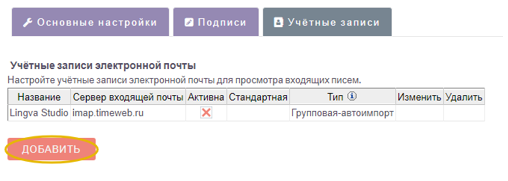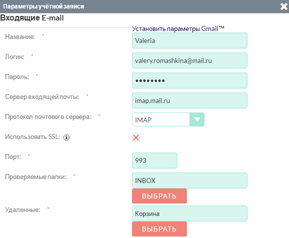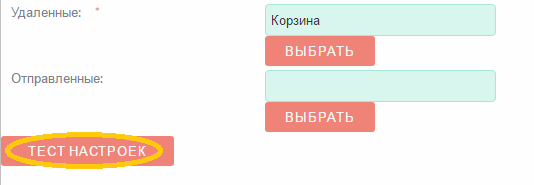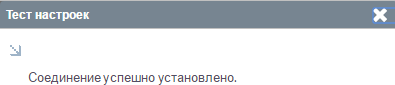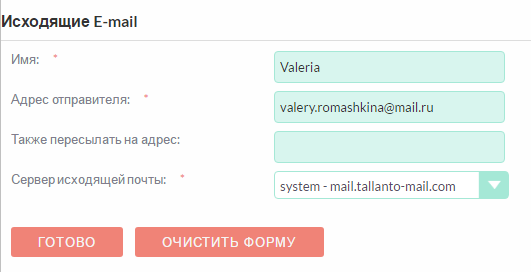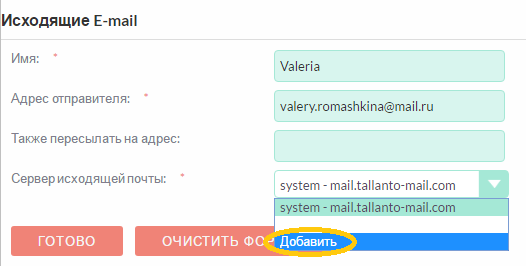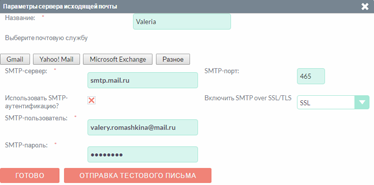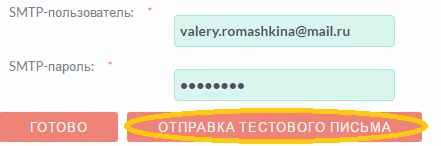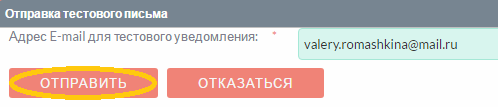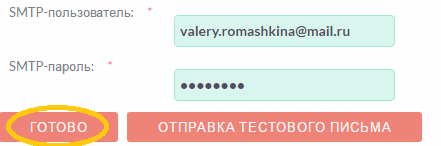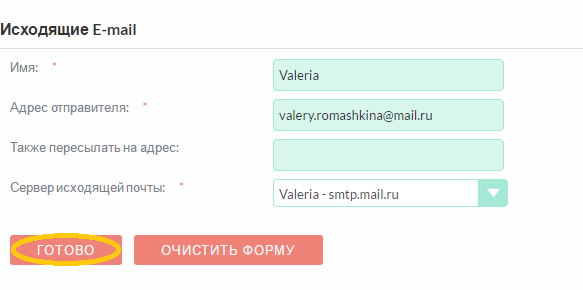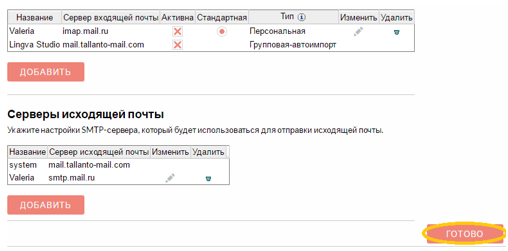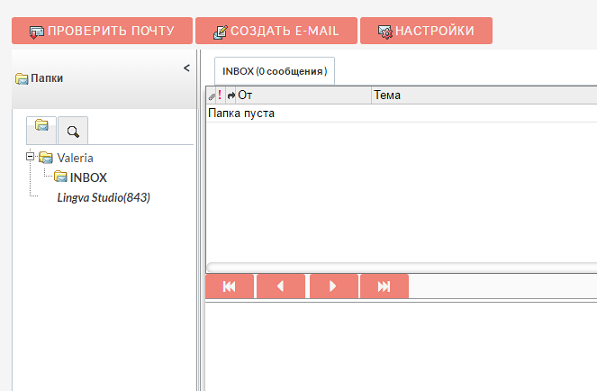В Tallanto есть возможность настроить учетные записи с индивидуальным e-mail каждого пользователя (по принципу настройки почтовых программ типа Outlook или The Bat).
Вы можете создать несколько учетных записей для работы с разными почтовыми ящиками непосредственно из Tallanto. При необходимости вы также можете импортировать входящую почту в систему.
Учетная запись бывает индивидуальной или групповой. Пользователи могут настраивать только индивидуальные учетные записи. Системный администратор может также настраивать групповые учетные записи для получения писем, адресованных вашей организации.
Учетная запись в Tallanto выполняет следующие функции:
-
Отправка электронной почты пользователя непосредственно из системы Tallanto
-
Доступ к электронной почте.Вы можете работать с почтой, расположенной на внешних почтовых серверах, без ее непосредственной загрузки в базу Tallanto
-
Импорт электронной почты. Вы можете импортировать почту в систему из внешних почтовых серверов
-
Проверка адресатов на верность указанного e-mail.Система автоматически помечает неверные e-mail на странице адресата
-
Поиск писем по указанным критериям
Для того чтобы настроить учетную запись пользователя, откройте меню Связь » E-mail
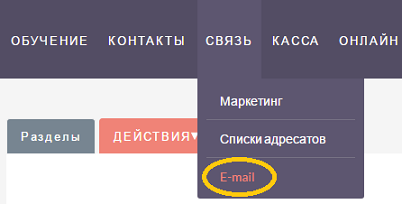
и нажмите на кнопку Настройки.
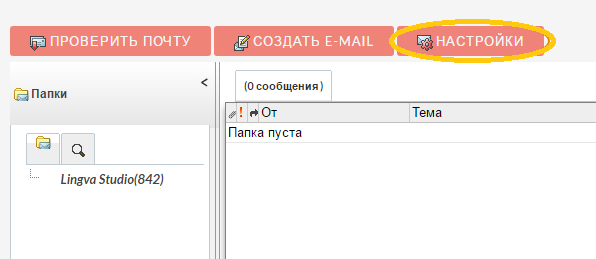
В открывшемся окне во вкладках Основные настройки и Подписи можно оставить все параметры по умолчанию
или установить следующие параметры:
Проверять почту. Выберите из выпадающего списка интервал времени, если вы хотите, чтобы система автоматически проверяла почтовые папки на наличие новых писем, например, каждый 15 минут. По умолчанию выбрано значение «Вручную», то есть папки будут проверяться только при нажатии на кнопку Проверить почту.
Отправлять в текстовом формате. Воспользуйтесь данной опцией, чтобы отправлять письма в виде обычного неформатированного текста (по умолчанию письма отправляются в формате HTML). Если отдельные письма необходимо отправлять в формате HTML – вы можете отменить эту опцию в параметрах конкретного письма.
Кодировка. Выберите из выпадающего списка кодировку для отправляемых писем.
Подписи. Выберите из выпадающего списка подпись, которую вы хотите использовать в отправляемых письмах. Если список пуст – нажмите на кнопку Создать рядом с этим полем и в появившейся форме введите текст подписи.
Поместить подпись перед ответом. Воспользуйтесь данной опцией, чтобы поместить вашу подпись ПЕРЕД текстом отправляемого письма.
Количество E-mail на странице. Выберите из выпадающего списка количество писем, отображаемых в списке входящих писем.
Управление папками. Выделите мышкой папки, которые вы хотите видеть в почте.
Далее перейдите на вкладку Учетные записи.
Для добавления учетной записи входящей почты нажмите на кнопку Добавить.
В открывшемся окне заполните параметры учетной записи.
Если у вас почтовый клиент www.gmail.com , воспользуйтесь опцией Установить параметры Gmail™
Заполните следующие поля:
Название: название учетной записи.
Имя: имя пользователя.
Адрес: электронный адрес пользователя.
Логин: логин пользователя.
Некоторые почтовые серверы в качестве логина требуют указывать электронный адрес пользователя.
Пароль: пароль пользователя.
Сервер входящей почты: адрес сервера входящей почты.
Протокол почтового сервера. Из выпадающего списка выберите протокол IMAP. После этого в настройках отобразятся дополнительные поля:
Проверяемые папки. По умолчанию проверяется папка INBOX (входящие), при необходимости нажмите на кнопку Выбрать для просмотра доступных папок почтового сервера. После выбора необходимых папок нажмите на кнопку ОК. Для выбора сразу нескольких папок используйте клавиши Shift или Ctrl. Cодержимое выбранных папок будет отображаться в списке входящих писем.
Удаленные. Нажмите на кнопку Выбрать и щелкните по папке для удаленных писем » ОК.
Отправленные. Нажмите на кнопку Выбрать и щелкните по папке для отправленных писем » ОК.
Порт. Система автоматически заполняет данное поле при выборе почтового протокола.
Использовать SSL. Отметьте данную опцию, если сервер использует SSL-соединение. Система автоматически настраивает данный параметр, если выбрана опция Установить параметры Gmail™.
Нажмите на кнопку Тест настроек для проверки корректности введенных данных.
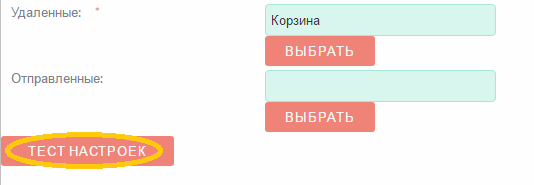
Если все настройки введены правильно, то в открывшемся окне будет написано «Соединение успешно установлено». Если нет – всплывет окно с сообщением об ошибке.
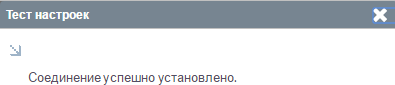
В подразделе Исходящие E-mail настройте следующие параметры:
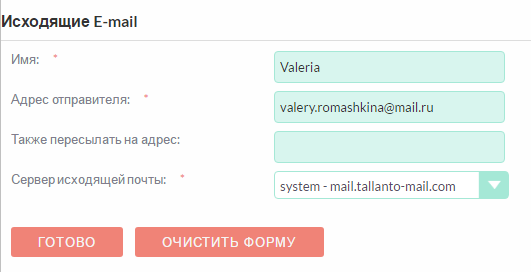
Имя. Система автоматически добавит имя пользователя.
Адрес: электронный адрес отправителя.
Также пересылать на адрес. Если вы хотите, чтобы все исходящие письма также пересылались на дополнительный адрес – укажите его здесь.
Сервер исходящей почты. Выберите из выпадающего списка сервер исходящей почты. Вы можете использовать стандартный сервер исходящей почты или указать новый.
Для добавления нового сервера исходящей почты, в поле Сервер исходящей почты нажмите Добавить.
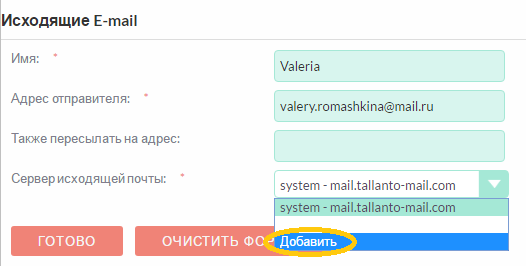
В открывшемся окне заполните всю необходимую информацию.
Для почтовых служб Gmail или Yahoo!: нажмите соответствующую кнопку и в появившихся полях укажите электронный адрес и пароль.
Для Exchange-сервера или вашей почтовой службы: нажмите соответствующую кнопку и укажите имя сервера, логин и пароль (если используется SMTP-аутентификация).
Для проверки корректности вводимых данных нажмите Отправка тестового письма.
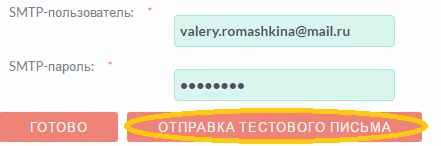
Введите почтовый адрес, на который хотите получить уведомление и нажмите Отправить.
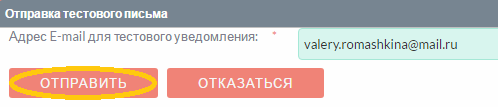
После этого всплывет сообщение «Тестовое письмо отправлено» и на указанную почту придет письмо

Нажмите кнопку Готово
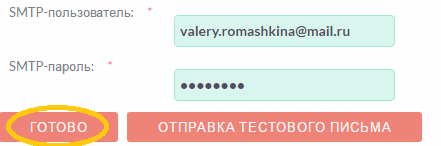
Для создания учетной записи нажмите на кнопку Готово.
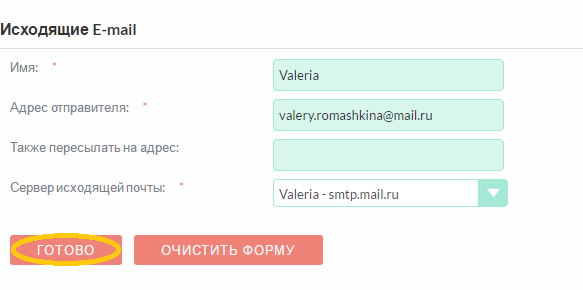
На открывшейся странице настроек нажмите Готово.
Перед вами почтовая программа Tallanto. Слева расположен список ваших учетных записей. Активная выделена полужирным шрифтом.
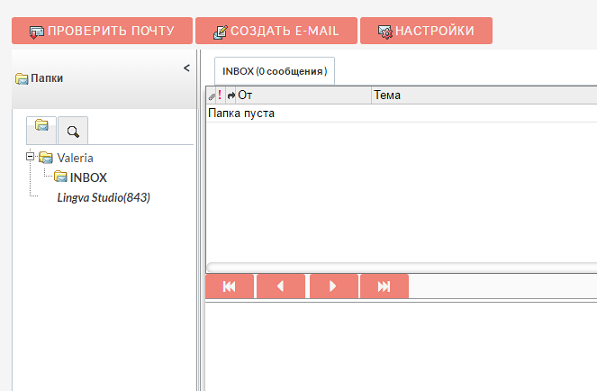
Если вы выберете другую учетную запись, то не сможете работать с письмами предыдущей учетной записи. Групповые учетные записи, к которым вы имеете доступ, также отображаются в списке активных учетных записей. Чтобы выбрать несколько учетных записей удерживайте клавишу Ctrl (для пользователей Windows) или клавишу CMD (для пользователей Macintosh).