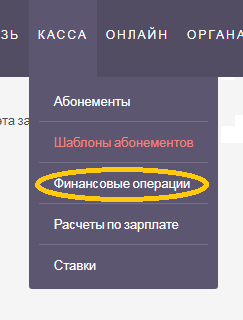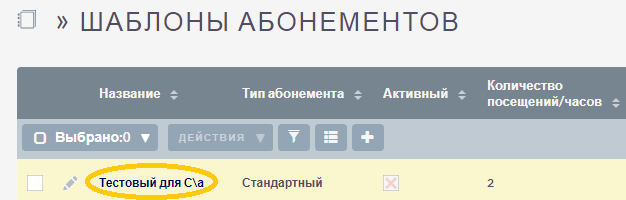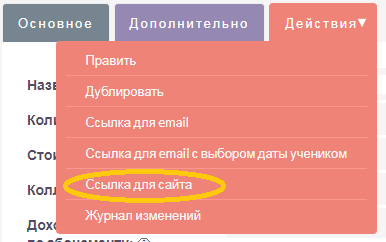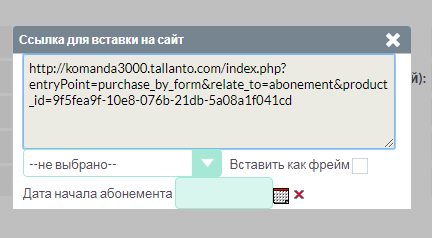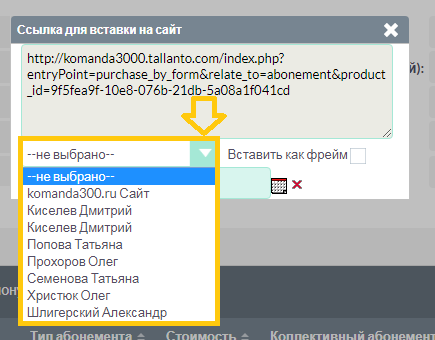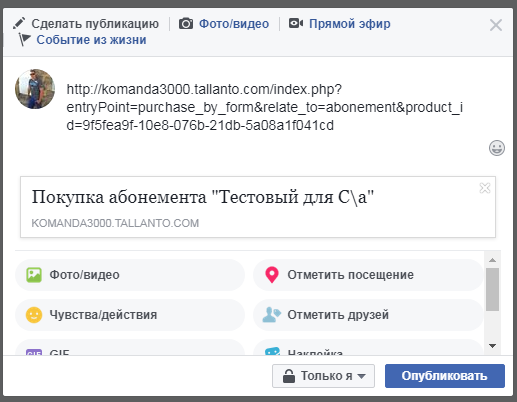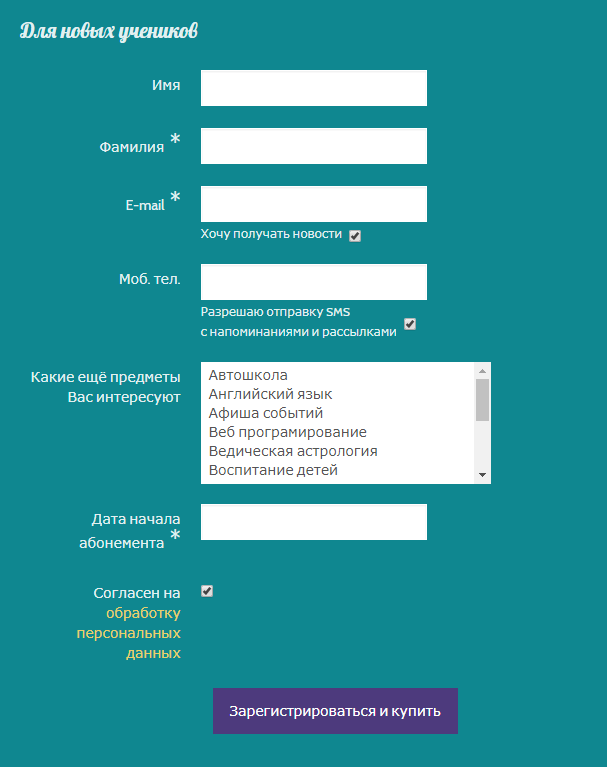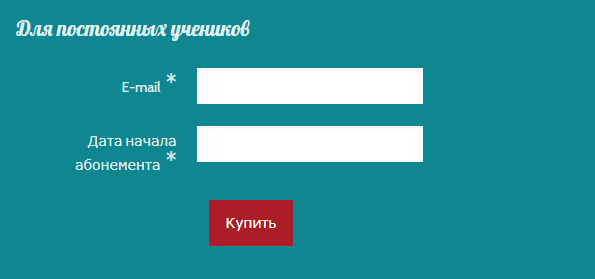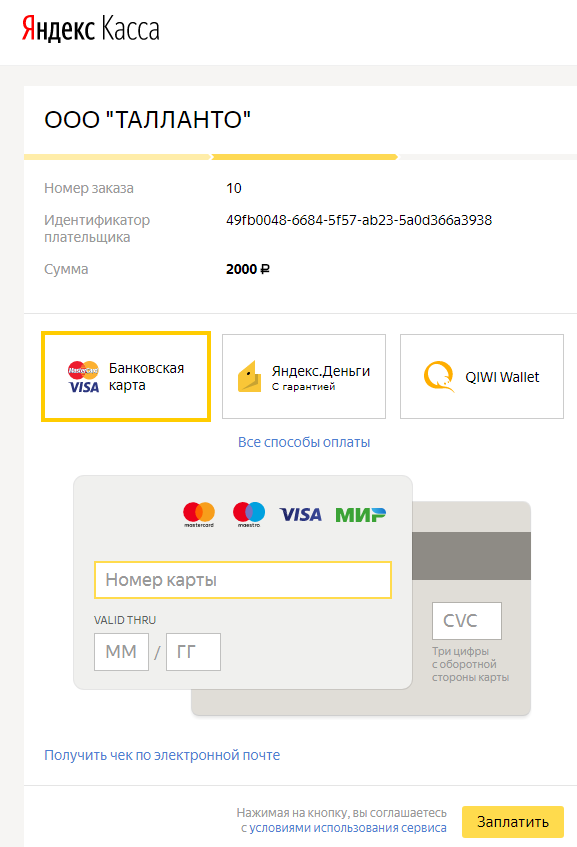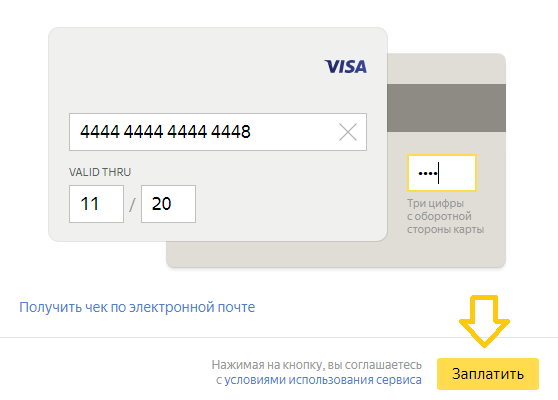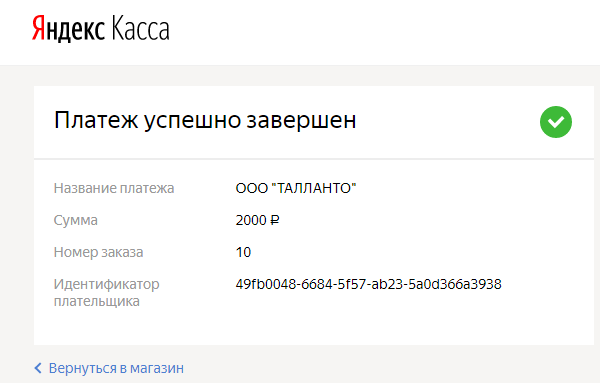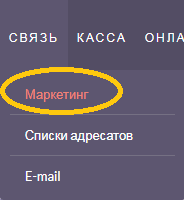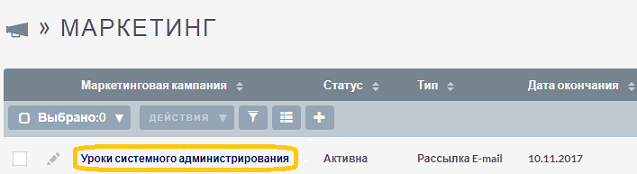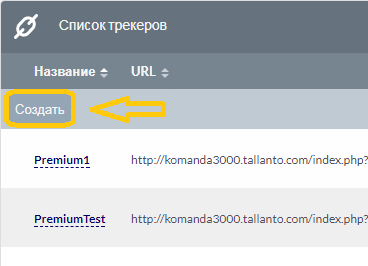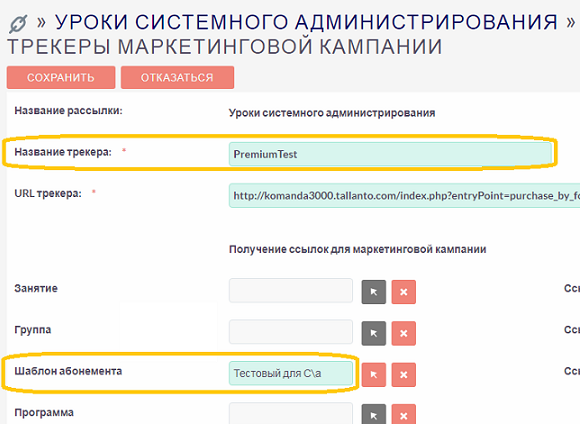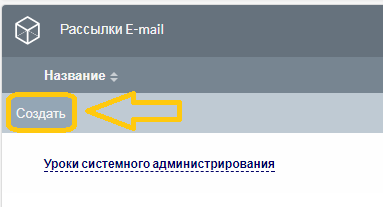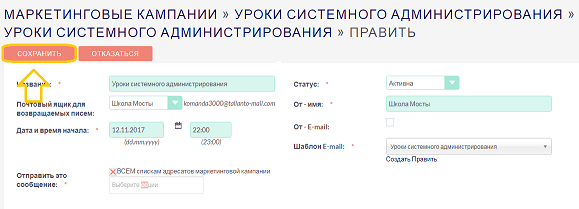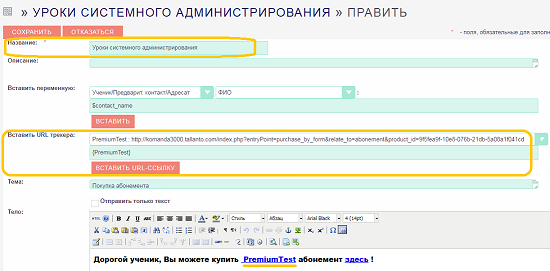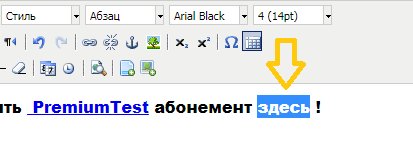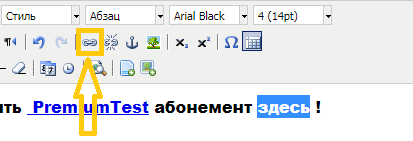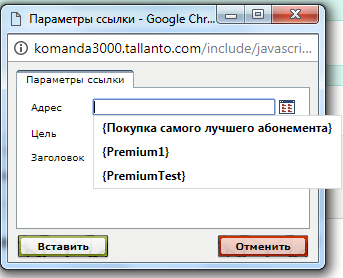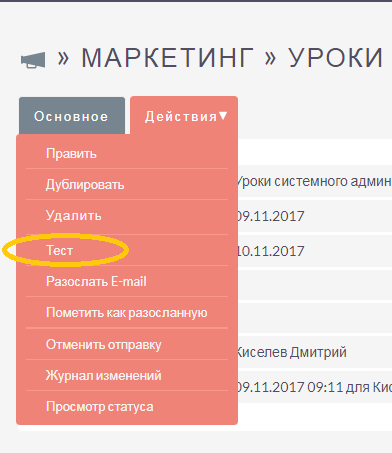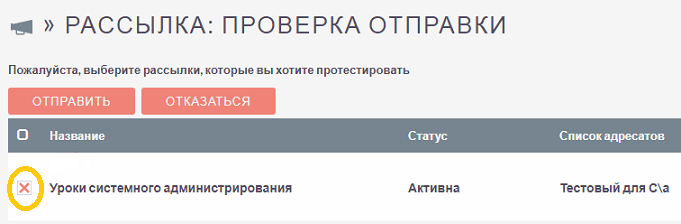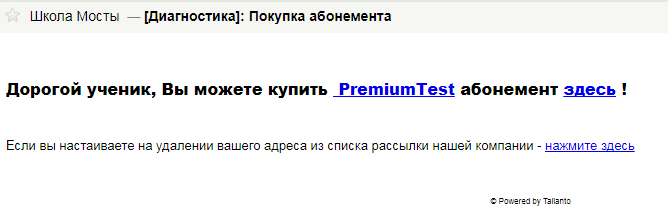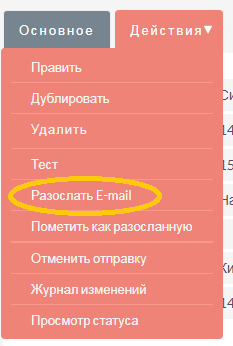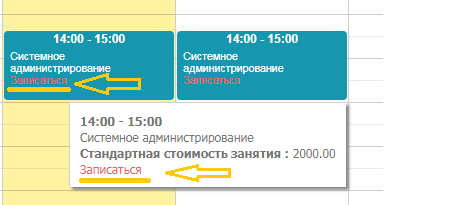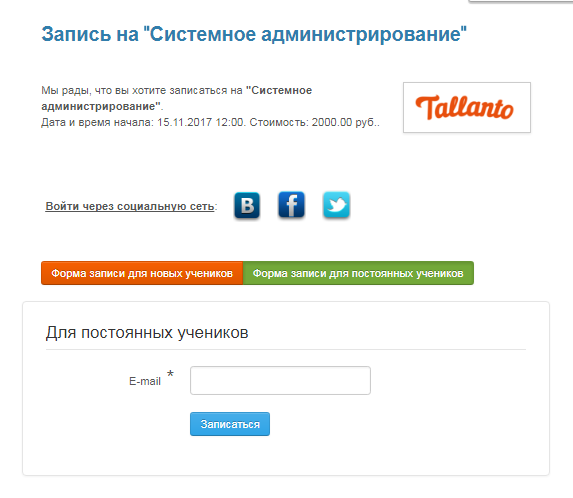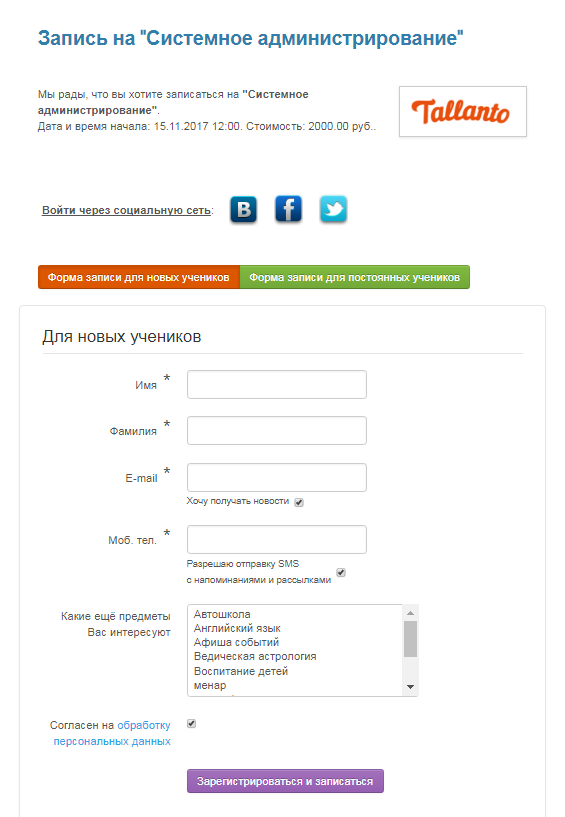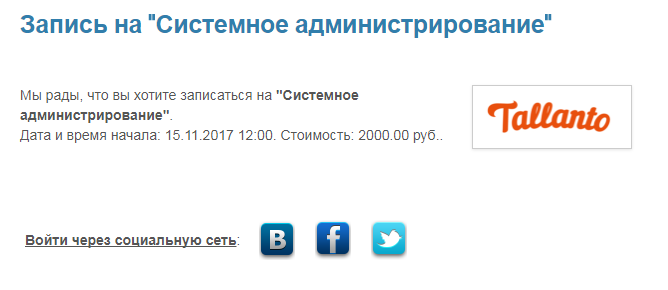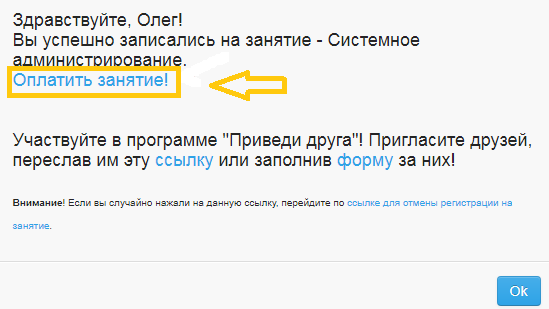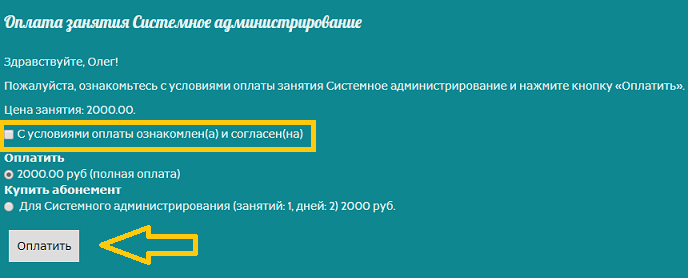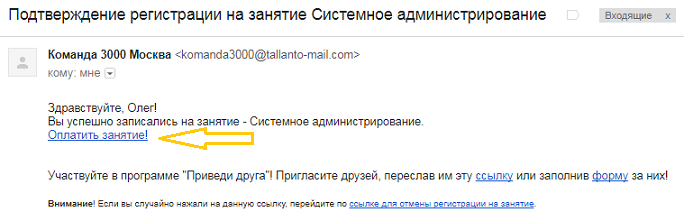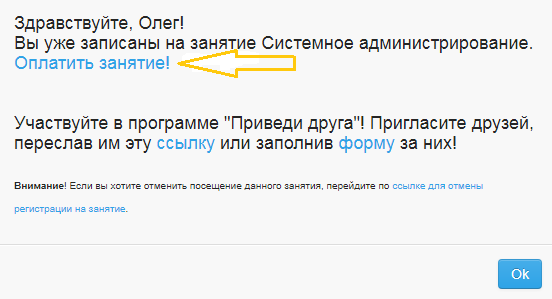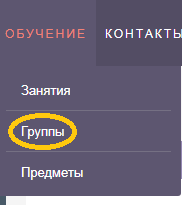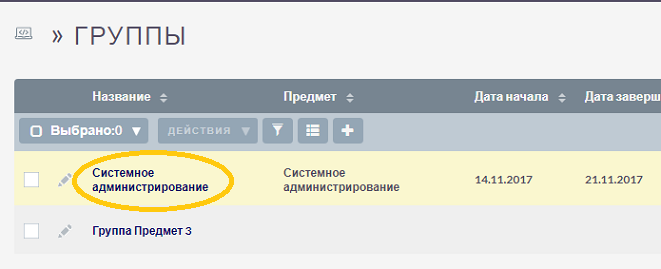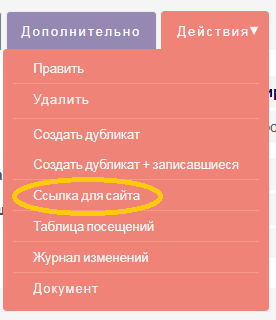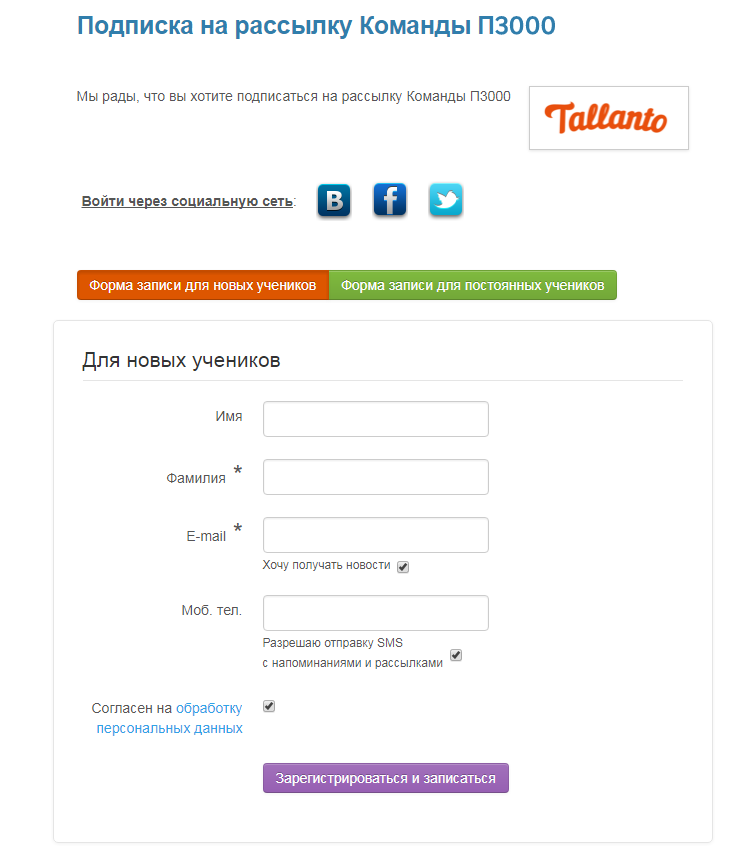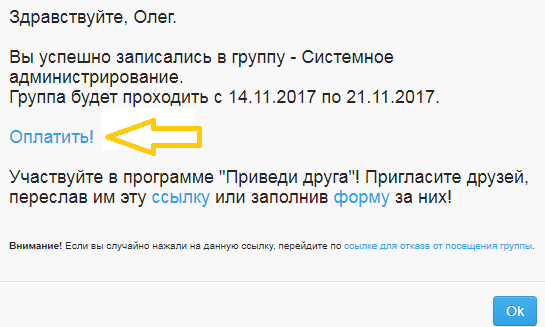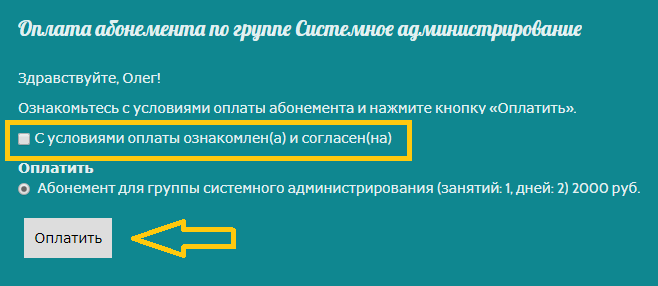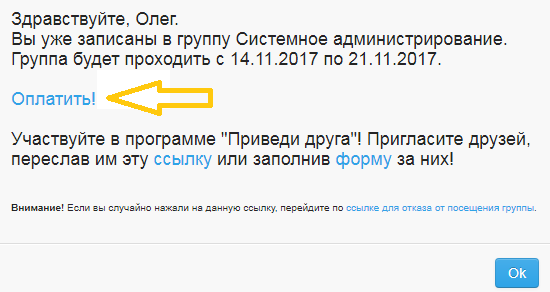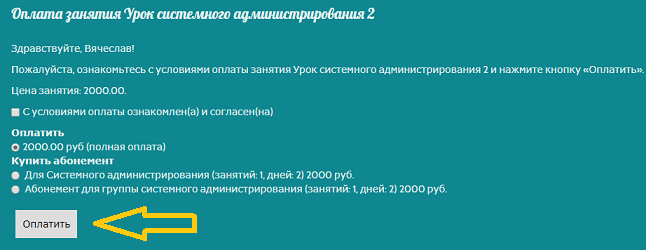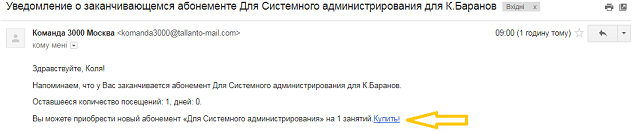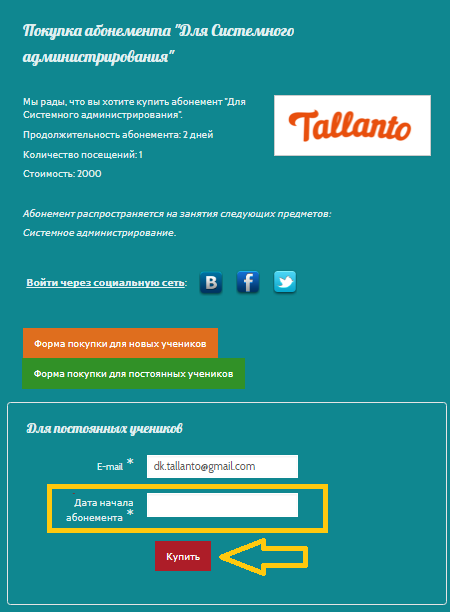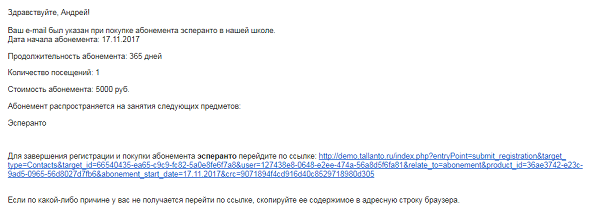1. Продажа абонементов по ссылке с сайта или социальных сетей
Зайдите через вкладку Касса >> Шаблоны абонементов
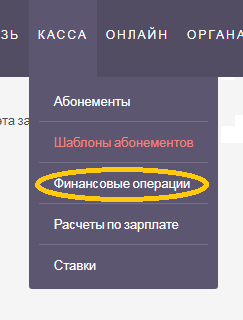
Выберите абонемент и нажмите на его название
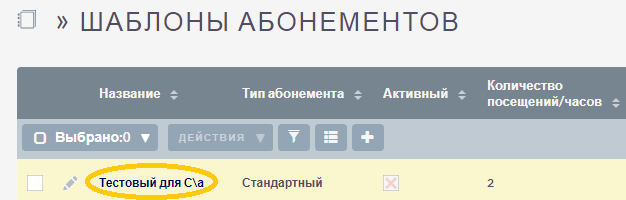
В вкладке Действия нажмите Ссылка для сайта
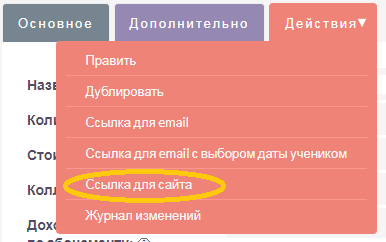
Открывается окно с ссылкой для сайта
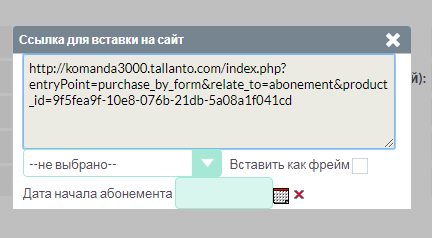
Также можно выбрать ответственного по данному шаблону
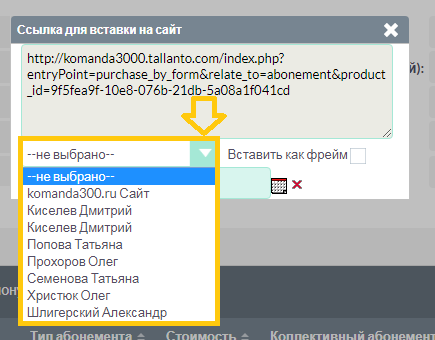
Рассмотрим на примере Facebook (по аналогии действует и в других соцсетях – Вконтакте, Одноклассники…). Зайдите к себе на страничку и разместите скопированную ранее ссылку у себя на стене. Выберите нужные параметры и жмем Опубликовать
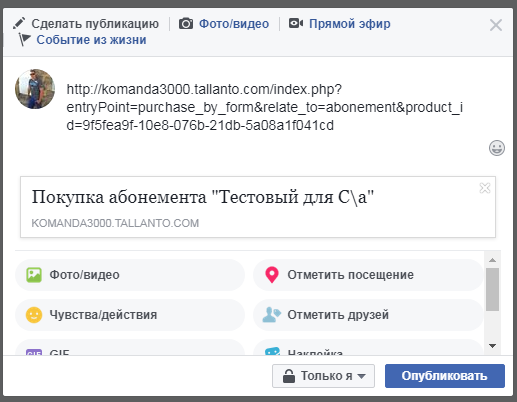
Сообщение о покупке абонемента размещено. Чтобы проверить, нажмите на сообщение

Выбираем форму покупки для новых или существующих учеников
Форма покупки для новых учеников
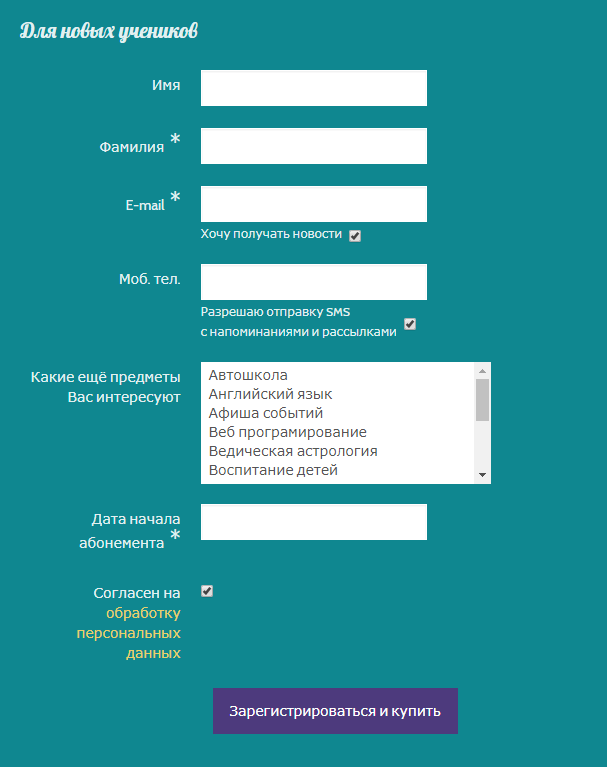
Форма покупки для существующих учеников
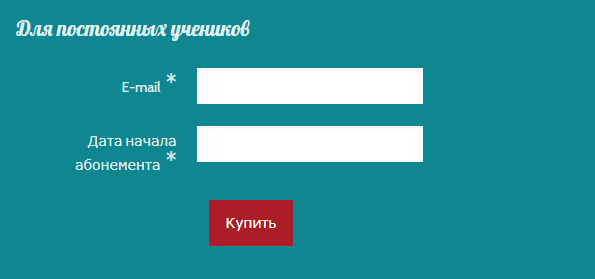
Поля авторизации можно настроить из шаблонов, которые есть в системе. Подробнее об этом в инструкции → Настройка формуляров для записи и браузерных сообщений
После заполнения всех форм нажмите кнопку Купить. Откроется шлюз для оплаты абонемента. Оплата будет происходить через платёжную систему, которую вы выберете (рассмотрим на примере Яндекс кассы)
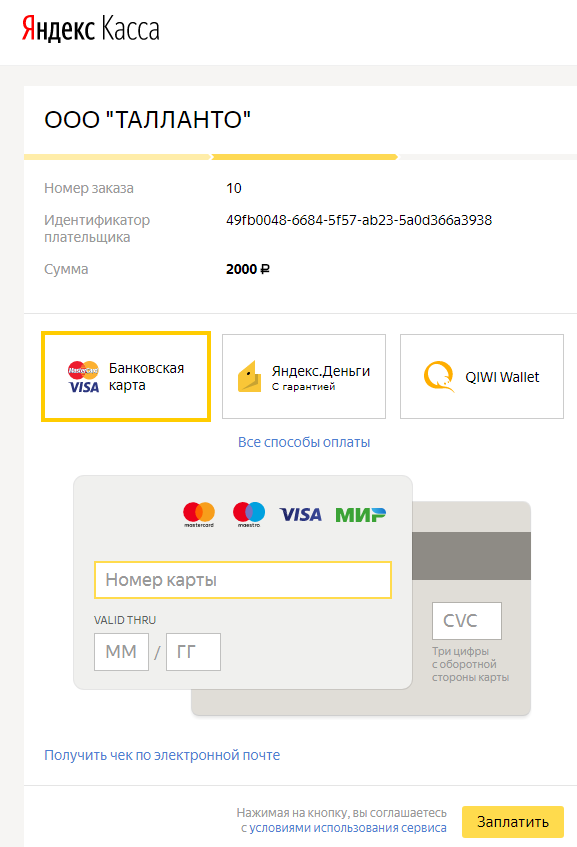
В появившемся окне введите данные платежной карты и нажмите Заплатить
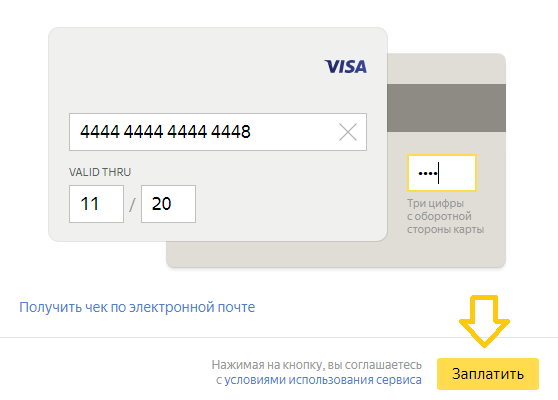
Абонемент оплачен
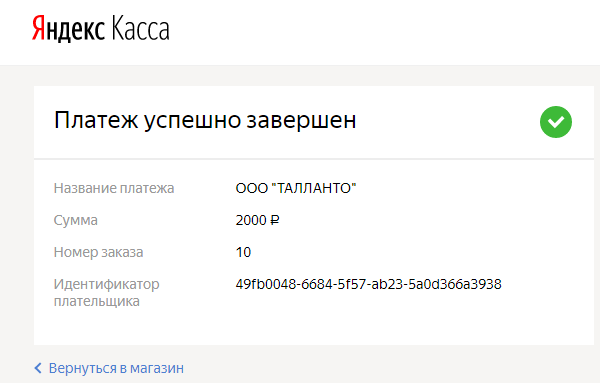
2. Продажа абонементов через рассылку из Талланто (Маркетинговая кампания)
Для рассылки абонементов на e-mail учеников откройте Связь >> Маркетинг
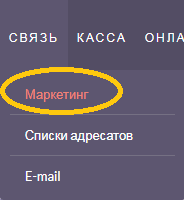
Выберите ранее созданную кампанию из списка.
О том, как создать маркетинговую кампанию читайте в инструкции → Создание маркетинговой кампании
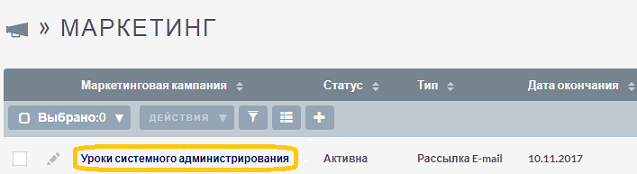
В вкладке Список трекеров нажмите Создать.
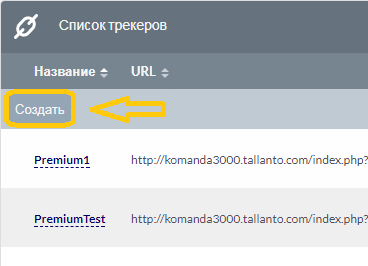
В открывшимся окне заполняете нужные данные:
1. Название трекера. Очень важно дать название трекера английскими буквами, без пробелов и спец символов.
2. Шаблон абонемента. Шаблон выбираем из созданных ранее.
3. URL трекера система присвоит автоматически, не нужно ничего менять и дописывать.
Нажмите Сохранить
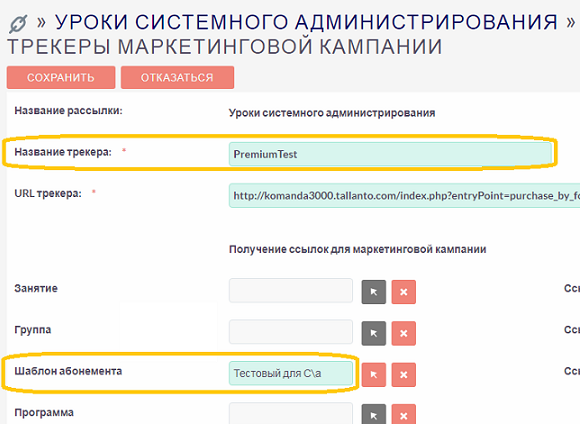
В вкладке Рассылки E-mail нажмите Создать
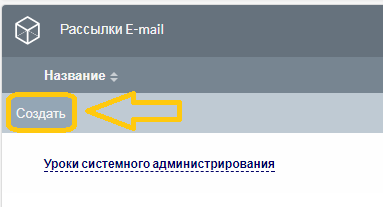
Заполните поля:
1. Название рассылки
2. Время, когда должна начаться
3. Отметку возле ВСЕМ спискам адресатов маркетинговой кампании
4. Статус
Возле поля Шаблон E-mail нажмите Создать
Рассмотрим процесс создания Шаблона E-mail, после нажатия кнопки Создать:
1. Введите название шаблона
2. Вставьте в текст ранее созданный трекер (нужно нажать на Вставить URL-ссылку)
Для создания ссылки на покупку абонемента из любого слова в тексте нужно:
1. Выделить желаемое слово
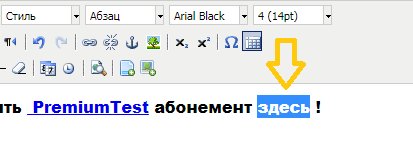
2. Нажмите на кнопку добавления ссылки
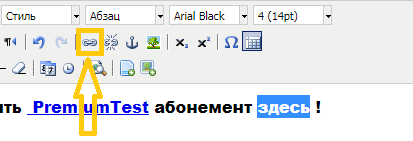
3. В появившемся окне дважды кликните мышкой в пустое поле Адрес и выберите нужный трекер из созданных ранее
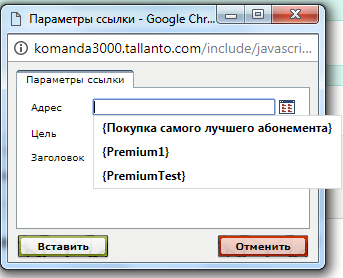
4. Нажмите Вставить и ссылка на покупку готова.
Для проверки, перед рассылкой писем своим ученикам, рекомендуется отправить тестовое письмо себе на e-mail. Для этого в своей маркетинговой кампании нужно нажать на кнопку Действие >> Тест
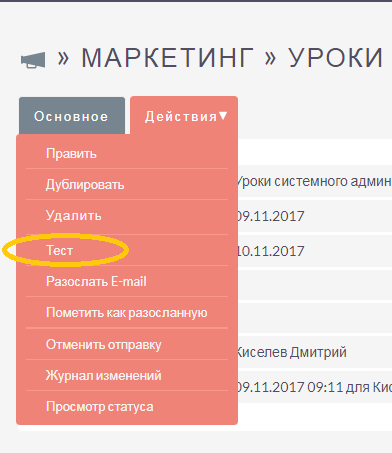
Выберите нужную рассылку и нажмите Отправить
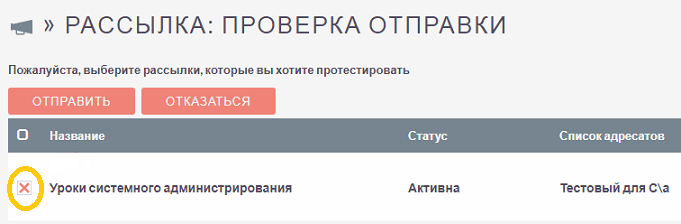
После этого вам должно прийти тестовое письмо на e-mail, указанный в списке адресатов. Выглядит это письмо так:
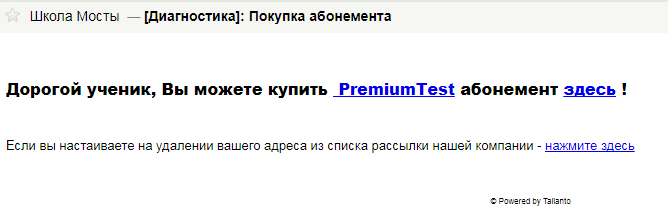
После успешного теста нажмите Действия >> Разослать E-mail.
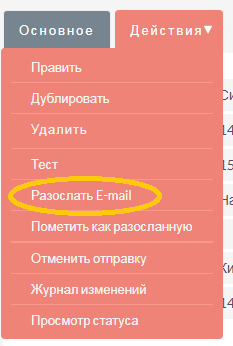
В течении 10-15 минут сообщения придут на e-mail ваших учеников из списка адресатов.
После, ученик переходит по ссылке и может оплатить абонемент через любую платежную систему которую вы выберете для своего сайта.
3. Продажа абонементов через шаблоны системных сообщений
Существуют 4 способа продажи абонементов через шаблоны системных сообщений:
• При регистрации на занятие;
• При регистрации в группу;
• В уведомлениях напоминания о занятии;
• Напоминание о завершении абонемента.
Рассмотрим все способы по порядку.
3.1 При регистрации на занятие
Допустим, ученик зашел к вам на сайт и увидел календарь с расписанием. Здесь его заинтересовали конкретные занятия, и он решил записаться на них.
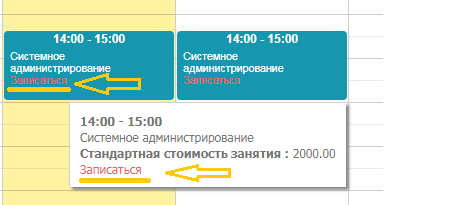
При нажатия на Записаться, ученику откроются формы для регистрации на занятие (для существующих и новых учеников)
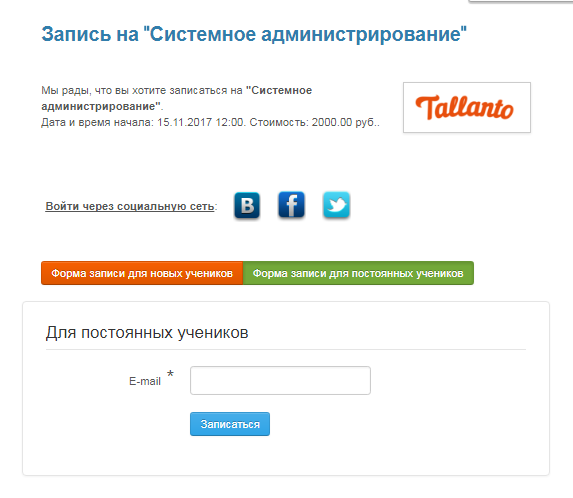
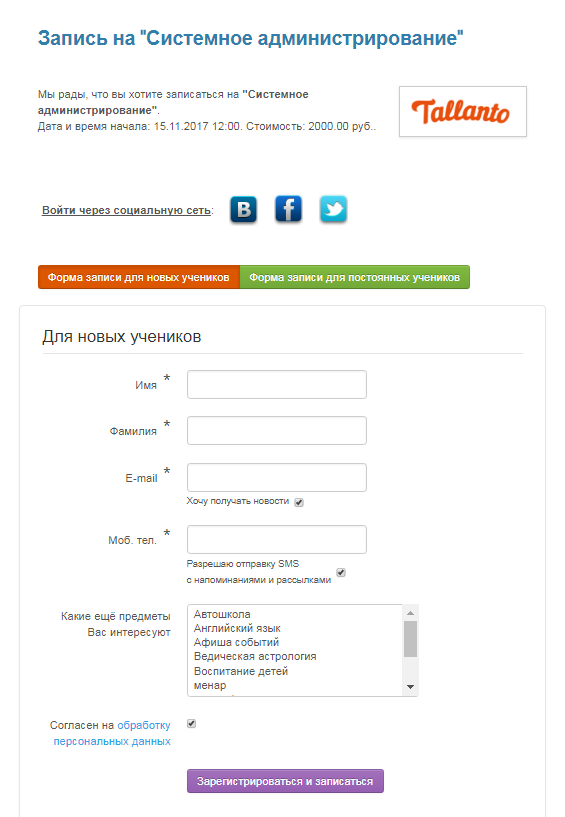
После успешного заполнения всех данных и нажатия кнопки Зарегистрироваться и записаться ученику система выдаст сообщение:
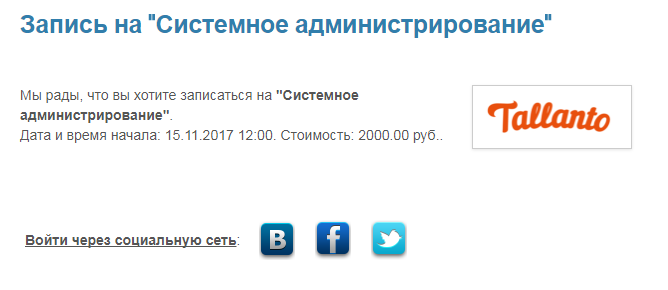
И откроется следующее окно с ссылкой на оплату занятия:
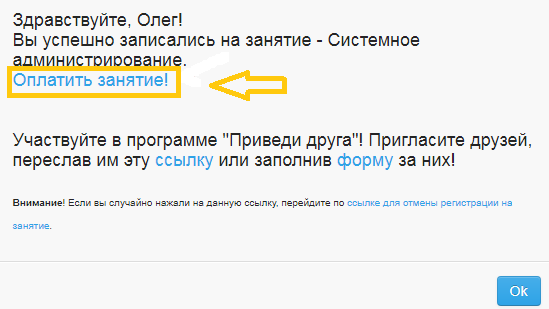
После нажатия на Оплатить занятие! , ученику откроется форма для оплаты за занятие. Здесь он выберет что хочет оплатить – занятие или абонемент.
Обязательно ставится отметка возле поля С условиями оплаты ознакомлен(а) и согласен(а) >> Оплатить.
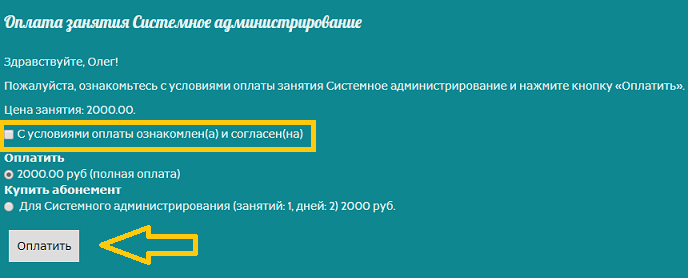
Также на e-mail ученика придёт письмо, где будет сообщено об успешной регистрации. С этого письма ученик тоже может осуществить покупку абонемента или оплатить занятие.
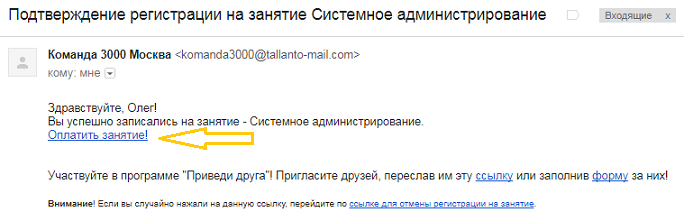
Если ученик попробует повторно записаться на занятие, система выдаст ему сообщение, где он так же сможет проплатить:
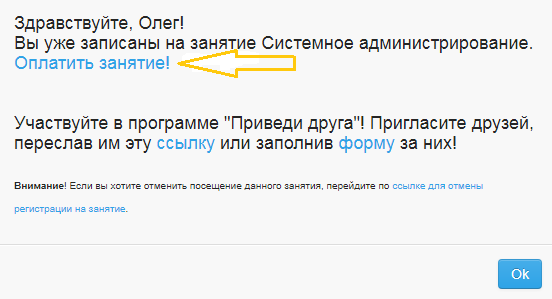
3.2 При регистрации в группу
Для того чтоб ученики могли записаться в группу, нужно в разделе Обучение выбрать вкладку Группы
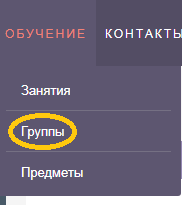
Выбираем группу
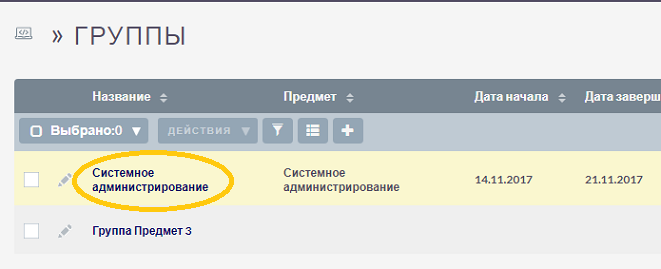
В вкладке Действия выберите Ссылка для сайта
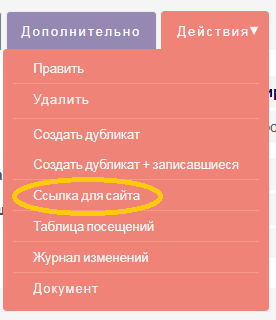
Эту ссылку можно разметить на сайте или отправить ученикам. При переходе по ней, ученик увидит форму регистрации для новых или существующих учеников
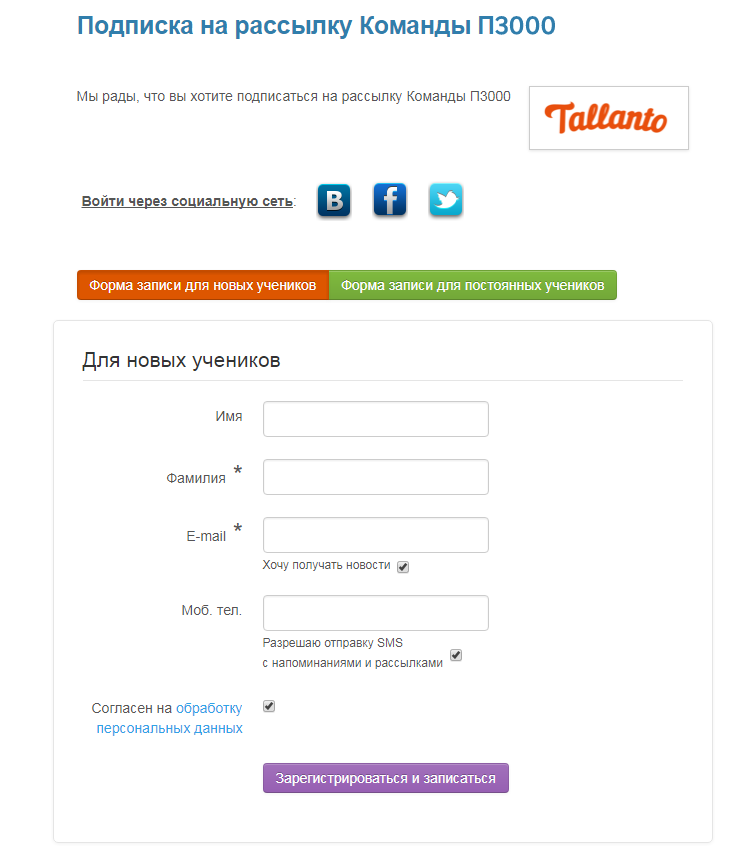
После успешного заполнение ученик увидит такое окно:
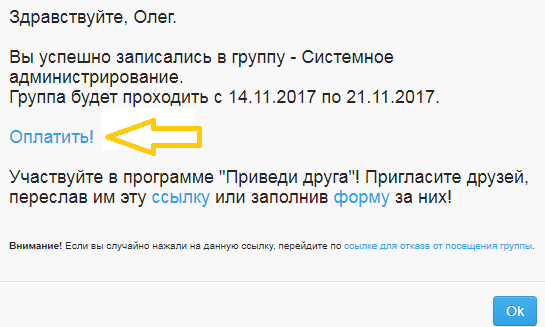
После нажатия кнопки Оплатить! ученику откроется форма, через которую он совершит покупку.
Обязательно ставится отметка возле поля С условиями оплаты ознакомлен(а) и согласен(а) и выбирается нужный абонемент >> Оплатить.
После этого ученик перейдет в Яндекс кассу для совершения финансовой операции.
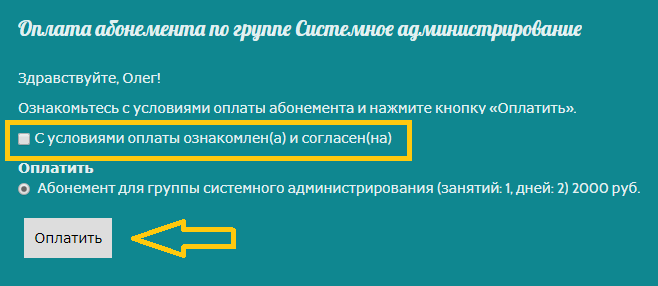
При повторной регистрации ученика в группу, система выдаст ему сообщение с которого он также сможет оплатить абонемент.
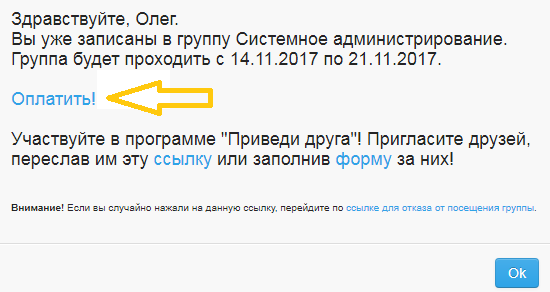
3.3 Напоминания о занятии
При автоматическом напоминании ученику о занятии, которое должно состояться, так же есть возможность продажи абонемента или оплаты занятия. За сутки до занятия, или в зависимости от того как вы настроите систему (Смотрите инструкцию «Редактирование системных шаблонов сообщений»), ученику придет сообщение на указанный e-mail или sms с напоминанием о занятии
После нажатии кнопки Оплатить! откроется форма для покупки абонемента или оплаты занятия. Здесь клиент выбирает что ему больше подходит и нажимает Оплатить
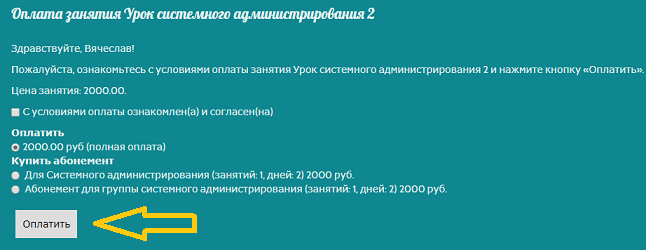
Далее совершается покупка через выбранный платёжный шлюз.
3.4 Напоминание о завершении абонемента
Каждому абонементу можно присвоить время его действия. При его завершении, система вышлет ученику напоминание с возможностью покупки нового абонемента. Сообщение, которое придет на почту выглядит так:
При нажатии на кнопку Купить! , ученик сможет выбрать форму для нового или существующего ученика, а также дату начала абонемента. И после заполнения всех данных совершить покупку
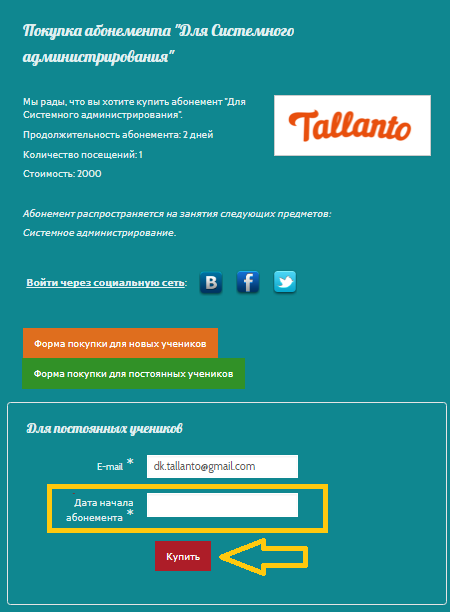
4. Результат действия учеников при покупке абонемента
После успешного завершения покупки абонемента, ученику на указаний e-mail придёт следующее письмо: