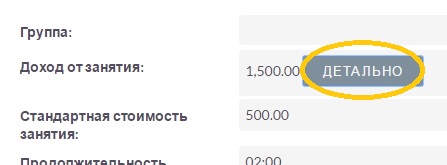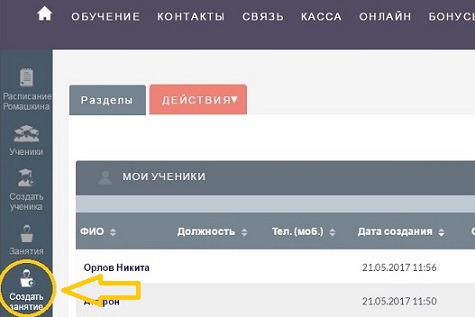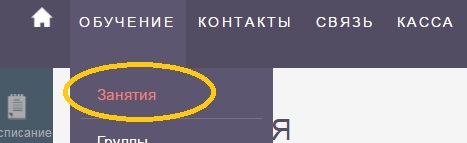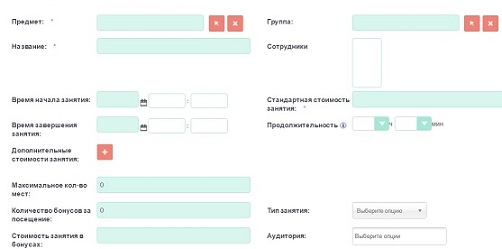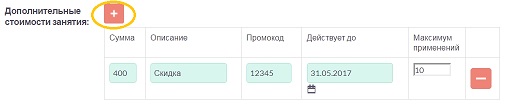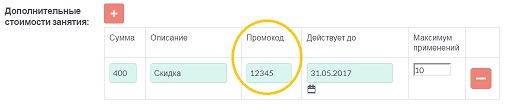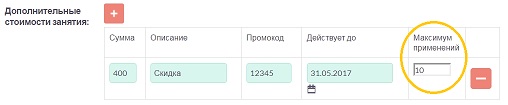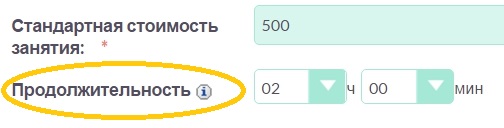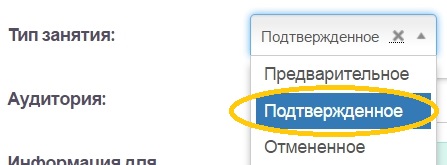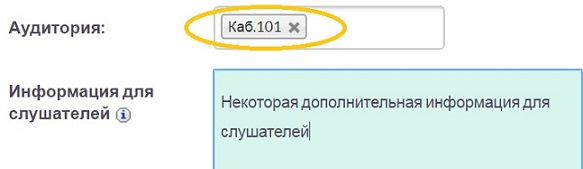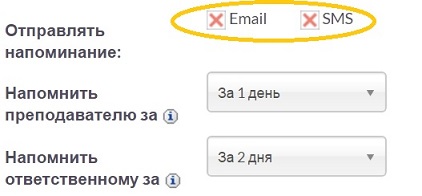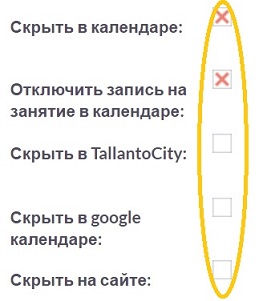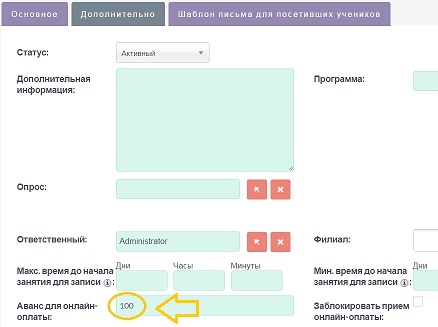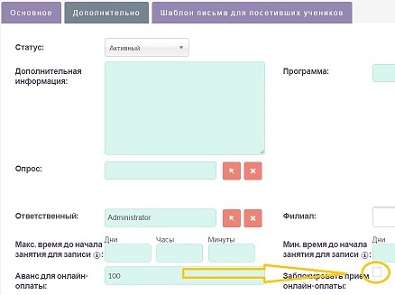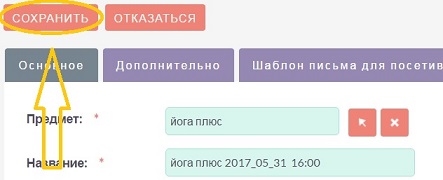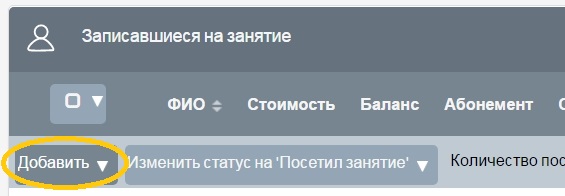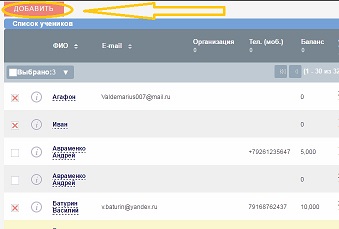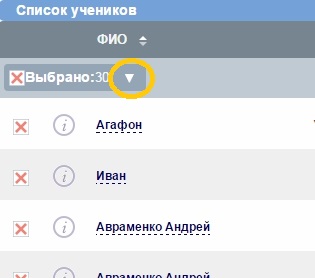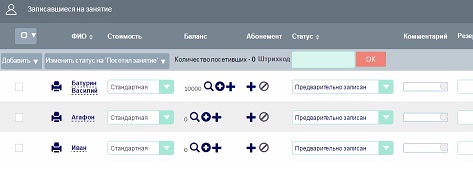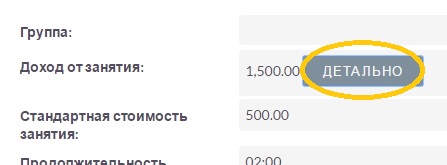Перед тем как создать занятие, создайте предмет, к которому оно относится.
Настройте перерыв между занятиями. Система сообщит, если вы попытаетесь создать занятия в аудитории, которой на это время уже есть занятие
Смотрите инструкцию «Перерыв между занятиями»
Для создания нового занятия нажмите на иконку Создать занятие,
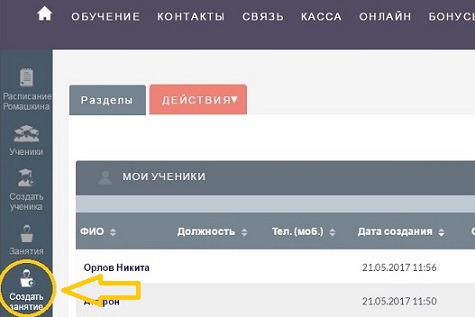
либо выберите пункт Занятия в отображаемых модулях
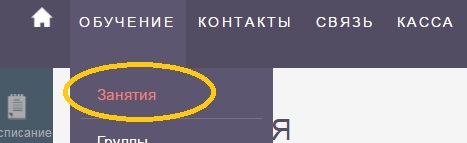
И в меню Действия нажмите Создать занятие.
В появившейся форме
выберите Предмет и Группа (если есть), заполните поля Название, Время начала занятия, Время завершения занятия и пр. (поля, помеченные звездочкой, заполняются обязательно).
В названии занятий указывайте дату (при необходимости и время) занятия – так будет удобнее работать со списком занятий.
Обратите внимание на поля, связанные со стоимостью занятия и количеством свободных мест.
Стандартная стоимость занятия заполняется обязательно, если занятие бесплатное – поставьте «0».

Если есть необходимость, добавьте дополнительные стоимости занятия. Для этого нажмите кнопку + находящуюся возле Дополнительные стоимость занятия и заполните поля. Например, дополнительная стоимость занятий необходима, если вы хотите предоставлять скидки, льготные стоимости, оплату частями
Используйте Промокоды. Например, промокод можно использовать при оплате обучения он-лайн для получения скидки
Максимум применений отображает сколько регистраций допустимо по данному промокоду
В поле Продолжительность укажите продолжительность занятия в часах, оно заполняется, когда нужно указать, сколько времени фактически длится занятие без учета перерывов. (Указывайте данное поле если только фактическая длительность занятия отличается от вычисляемой по времени проведения занятия)
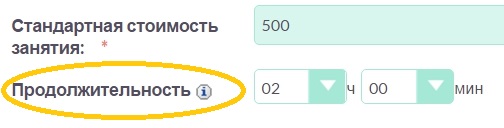
Введите Максимальное кол-во мест.

Если вам не нужно ограничивать количество мест на занятии, оставьте в этом поле значение «0».
Если вы установите ограничение количества мест на занятие, система не позволит записать учеников, свыше указанного количества – как при записи вручную, так и при автоматической записи.
В поле Количество бонусов за посещение, укажите количество бонусов, которое получит ученик, посетив занятие.

В поле Стоимость занятия в бонусах укажите количество бонусов, которое необходимо ученику для оплаты занятия.

В поле Тип занятия выберите нужный тип. Список типов занятий редактируется в комбобоксах (Смотрите инструкцию «Редактирование комбобоксов»)
.
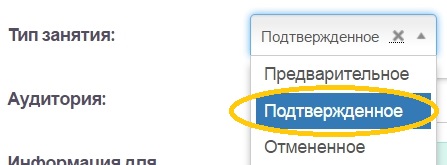
Вы также можете указать номер аудитории, в которой будет проходить занятие.
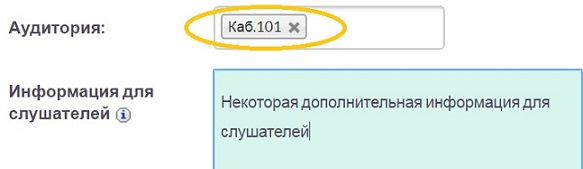
Информация для слушателей видна в форме для записи на занятие с сайта. Дополнительная информация доступна только пользователям системы.
При необходимости поставьте напоминание преподавателю и ответственному лицу, чтобы они не забыли о занятии. Укажите, каким образом высылать напоминания, сделав соответствующие отметки
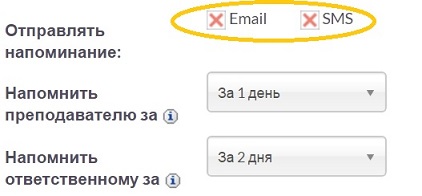
Если вам нужно скрыть занятие в календаре, TallantoCity, google календаре или отключить запись на занятие в календаре, поставьте флажки напротив соответствующего действия.
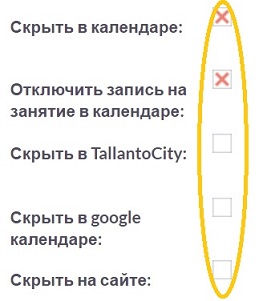
Во вкладке Дополнительно
Укажите сумму аванса за занятие, которую могут оплатить ученики через электронный шлюз.
Или заблокируйте возможность онлайн-оплаты для данного занятия.
После заполнения формы нажмите кнопку Сохранить для подтверждения заполненной информации о новом занятии или кнопку Отказаться.
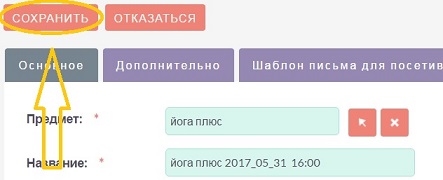
Новое занятие создано.
Если при обновлении страницы занятия, программа перешла на главную страницу, нажмите в верхнем левом углу браузера кнопку «Назад» – вы вернетесь к странице занятия с обновленными данными.
Ученики могут самостоятельно записаться на занятие через e-mail-рассылку или сайт (в Tallanto это делается автоматически по нажатию на ссылку для записи). Вы также можете добавить учеников вручную.
Для этого найдите на странице занятия вкладку Записавшиеся на занятие » Добавить.
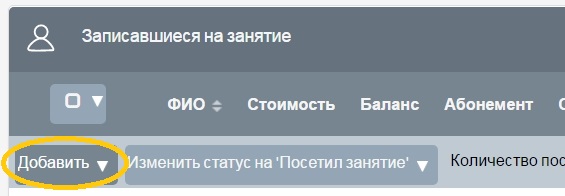
Отметьте нужных учеников и нажмите < strong> Добавить.
Если вы поставите отметку в окошке над списком учеников, выделятся только ученики на данной странице. Чтобы выделить всех учеников в списке, нажмите рядом с этим окошком стрелку и в выпавшем меню выберитеa «Все записи» .
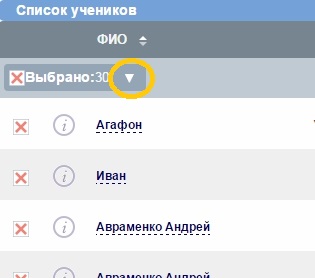
Ученики добавлены на занятие.
В списке учеников Записавшихся на занятие столбец Часы предзаполняется в случае, если в поле Продолжительность, указана фактическая продолжительность занятия. Значение в этом поле можно править. Это имеет смысл делать, когда ученики присутствуют на занятии разное количество времени.
Если в субпанели Записавшихся на занятие не отображается колонка Часы, зайдите в Администрирование » Настройки субпанелей » Настройка субпанели "Записавшиеся на занятие" в модуле Занятия и перетащите Часы из скрытых полей в отображаемые
Кнопка Детально в карточке занятия поможет отследить прибыль от каждого ученика, посетившего занятие. Кроме того, вы можете увидеть здесь предварительный подсчет дохода от занятия до его закрытия.