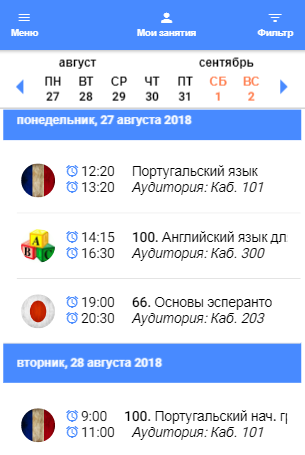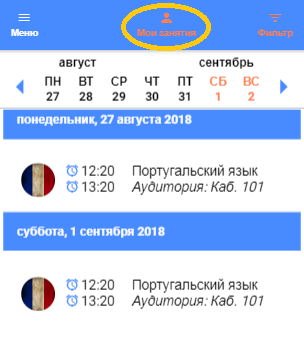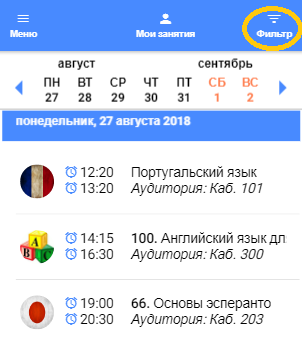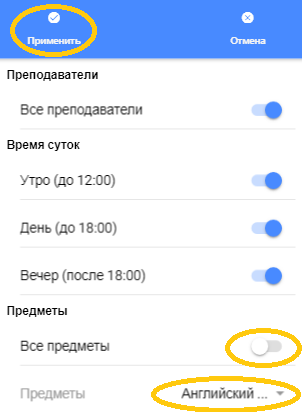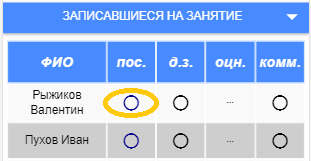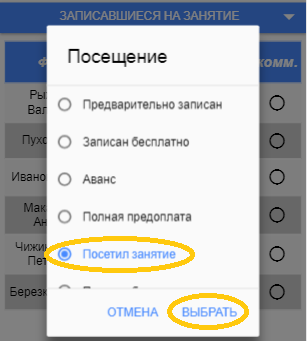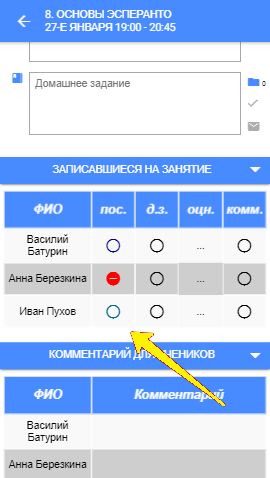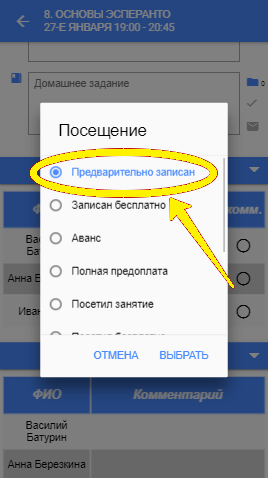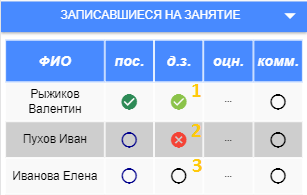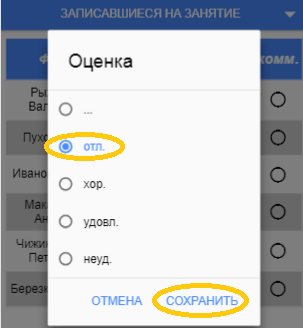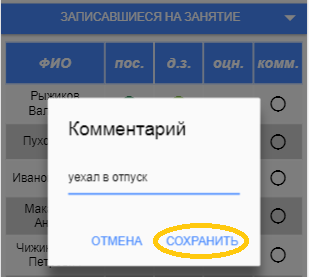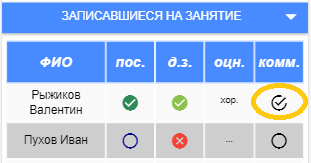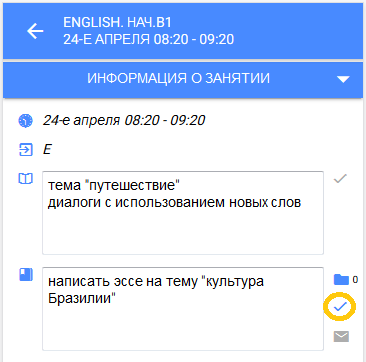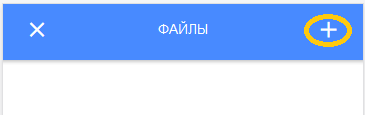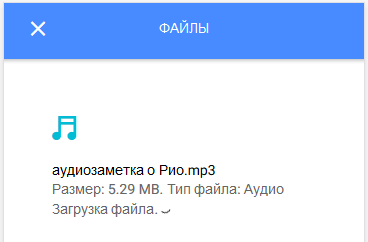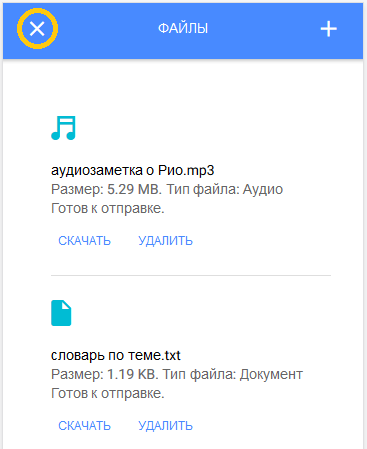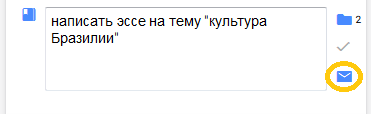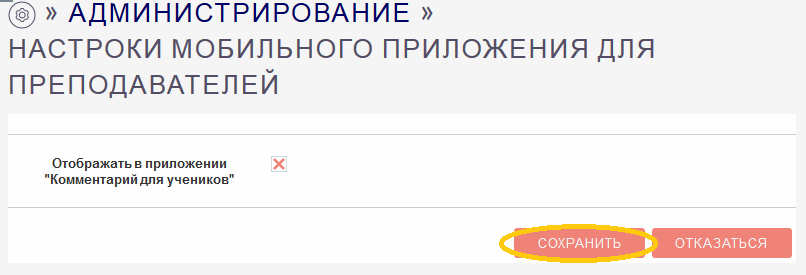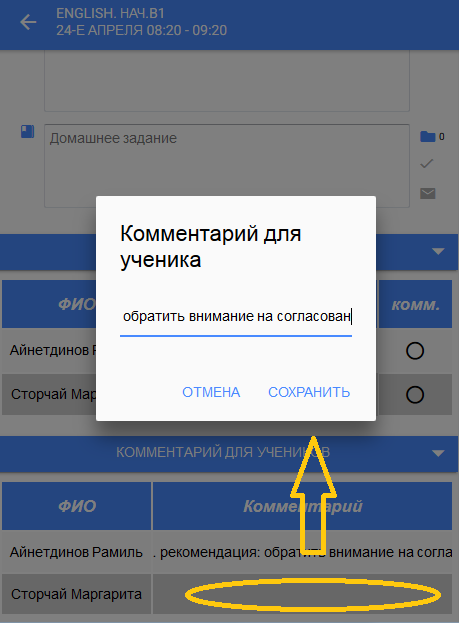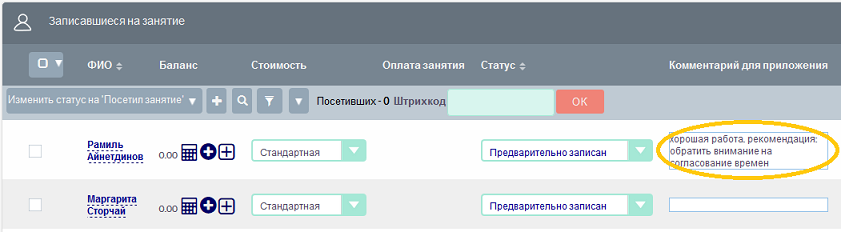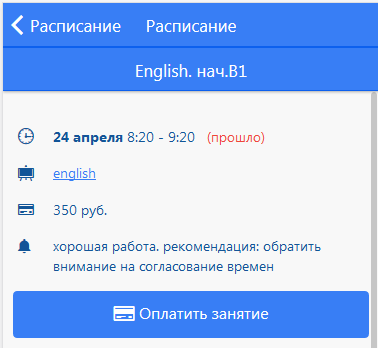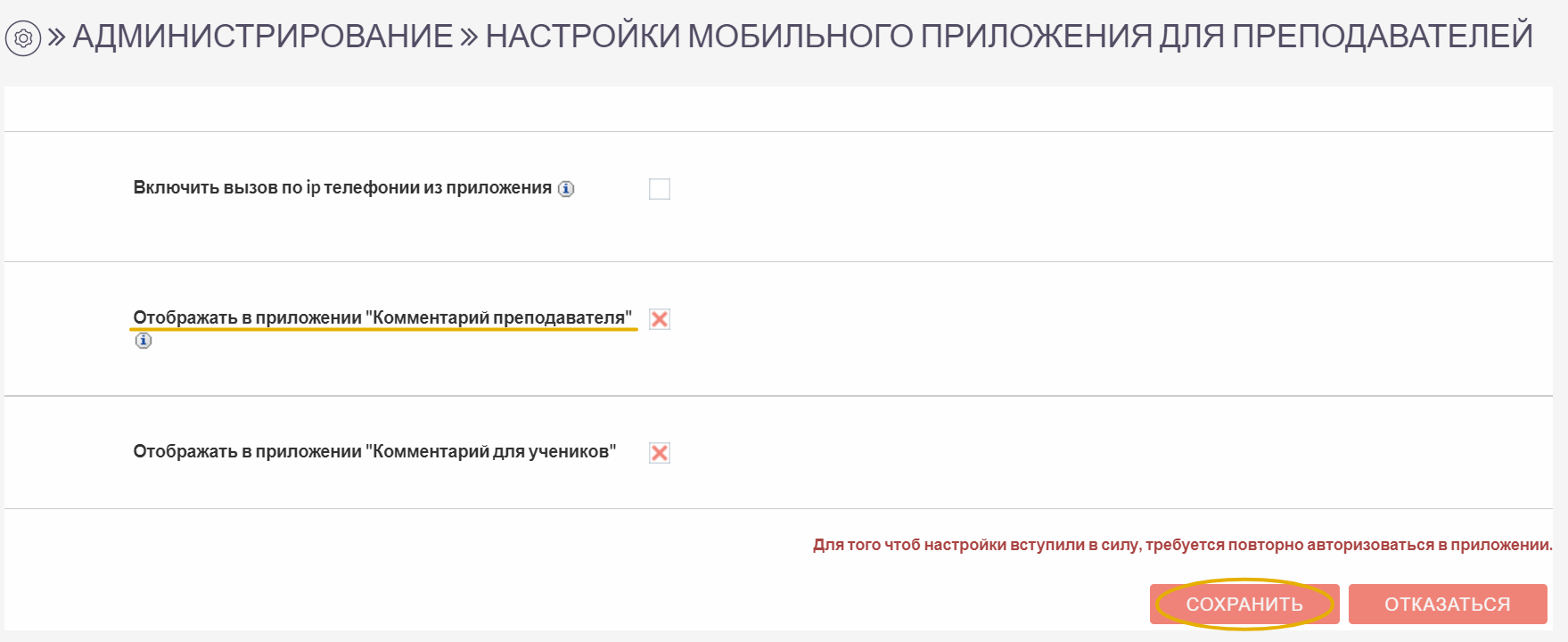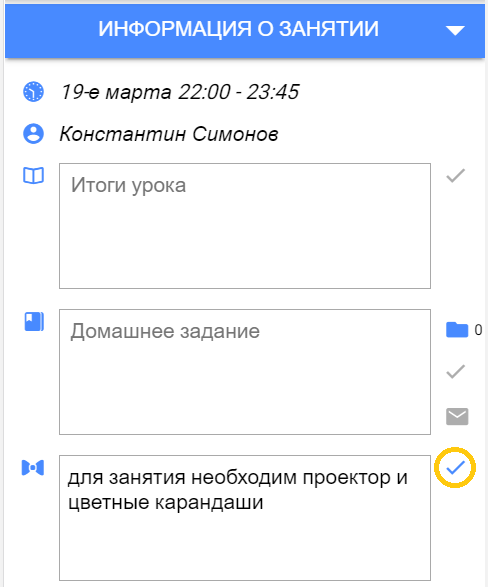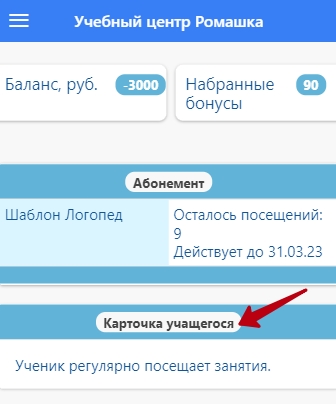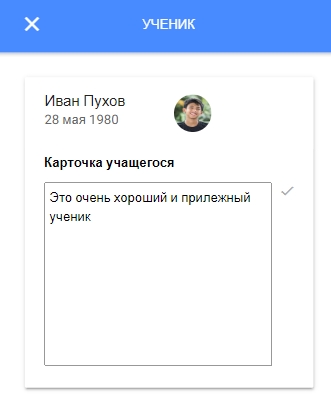1. Фильтр
В разделе «Занятия» представлен список всех занятий, имеющихся в системе.
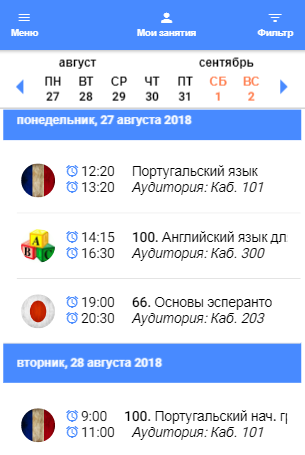
Для отображения списка занятий текущего пользователя (тех занятий, где пользователь назначен преподавателем) нажмите кнопку «Мои занятия»
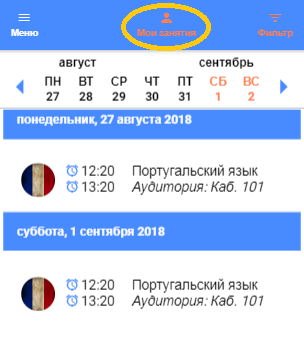
При повторном нажатии на эту кнопку вновь отобразятся все занятия системы.
Кнопка «Фильтр» позволяет фильтровать занятия по другим признакам
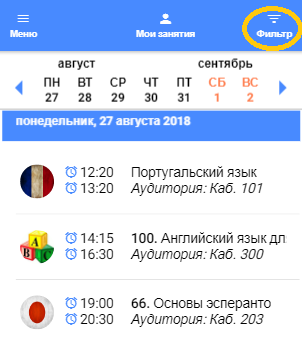
Например, чтобы отфильтровать занятия по предмету – установите переключатель «все предметы» в положение выкл.
И выберите из списка нужные предметы. Нажмите кнопку «Применить».
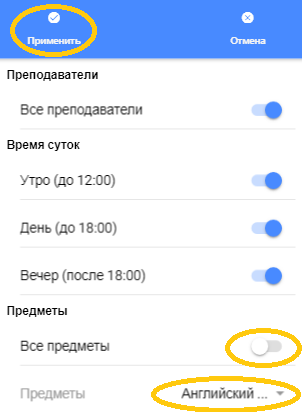
2. Отметки посещения и выполнения домашнего задания
Выберите в списке занятие, на котором хотите отметить посещения.
Для сворачивания-разворачивания информации о занятии и списка записавшихся используйте стрелочки

Для отметки посещения нажмите напротив нужного ученика в ячейке столбца «пос.»
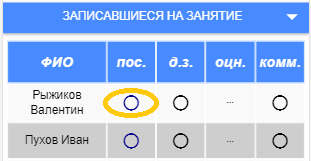
И выберите статус посещения из списка
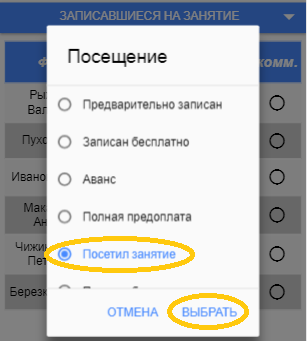
Ученики находящиеся в очереди, в отличие от учеников записанных на занятие, отмечены сине-зеленым пустым кружком
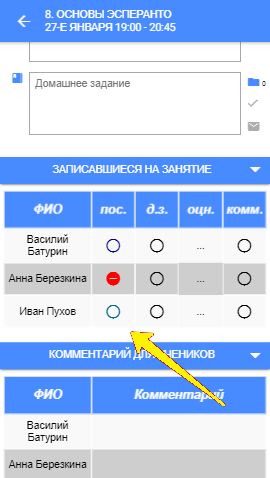
Чтобы перевести ученика из статуса "в очереди" в записавшиеся, нажмите на этот кружок и в открывшемся окне выберите статус "предварительно записан" или любой другой
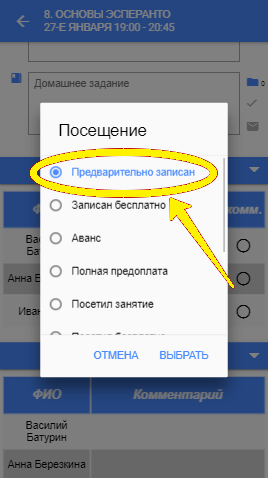
Для отметки выполнения домашнего задания нажмите на соответствующей ячейке напротив нужного ученика
Одно нажатие устанавливает отметку «да», второе нажатие – «нет», третье – снимает отметку
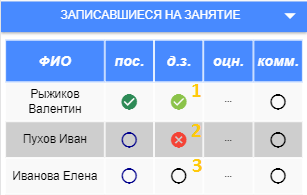
Оценка выбирается из выпадающего списка, так же как статус
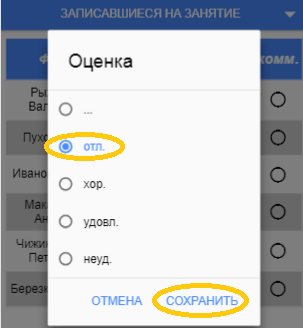
Чтобы написать комментарий, нажмите в соответствующую ячейку, впишите текст и сохраните
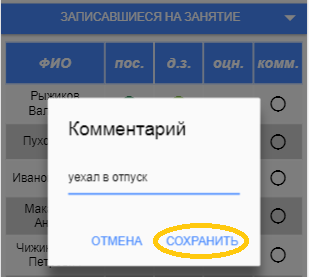
Если у ученика уже есть комментарий, ячейка будет отмечена галочкой.
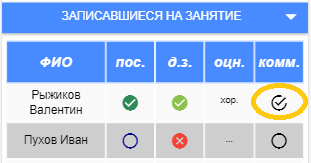
3. Отправка домашнего задания ученикам
В разделе «Информация о занятии» вы можете вносить и редактировать «Итоги урока» (верхнее поле) и «Домашнее задание» (нижнее поле). После редактирования текста нажмите синюю галочку для сохранения.
Серая галочка говорит о том, что текст сохранен.
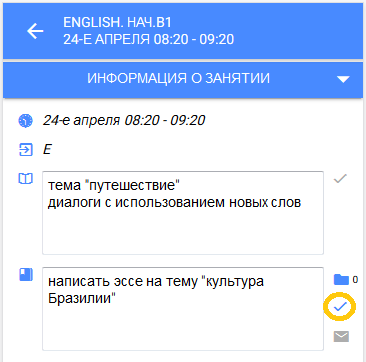
Вы можете прикрепить к "домашнему заданию" файлы размером до 64мб. Для этого нажмите на значок с папкой
Если у пользователя есть роль, запрещающая ему доступ к модулю Заметки, прикреплять файлы к домашнему заданию он не сможет.

Выберите файл, которые хотите прикрепить, нажав на кнопку с плюсом (файлы загружаются по одному)
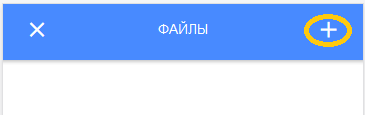
Дождитесь окончания загрузки
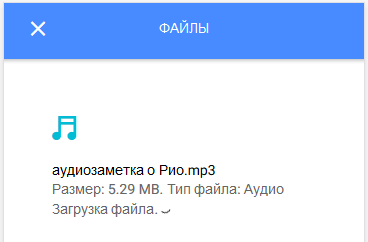
После загрузки всех файлов закройте окно добавления вложений
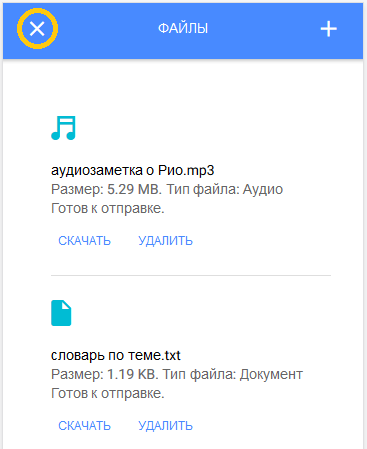
Количество вложенных файлов будет отображаться рядом со значком папки

Текст домашнего задания вместе с вложениями можно отослать на email всем ученикам из списка записавшихся, нажав на кнопку с конвертом
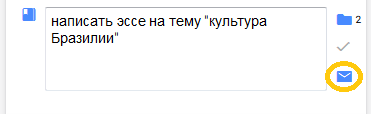
4. Дополнительная субпанель с комментариями для учеников в занятии
Вы можете включить субпанель с дополнительными комментариями для списка записавшихся на занятие учеников. Эти комментарии увидят ученики в своем приложении в соответствующем занятии. Чтобы субпанель отобразилась в приложении для преподавателей, ее необходимо включить в системе. Для этого перейдите в Администрирование/Настройка мобильного приложения для преподавателей, поставьте отметку в поле «Отображать в приложении «Комментарий для учеников» и сохраните
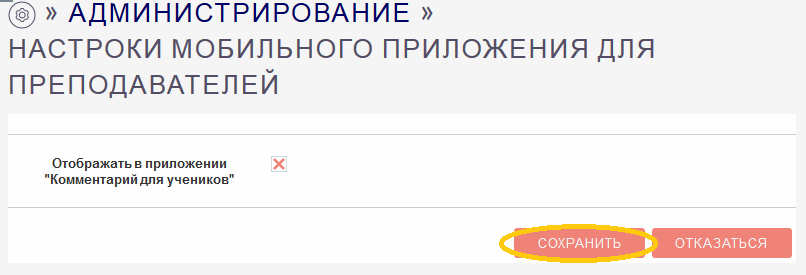
Чтобы написать комментарий – кликните в ячейку с комментарием напротив нужного ученика
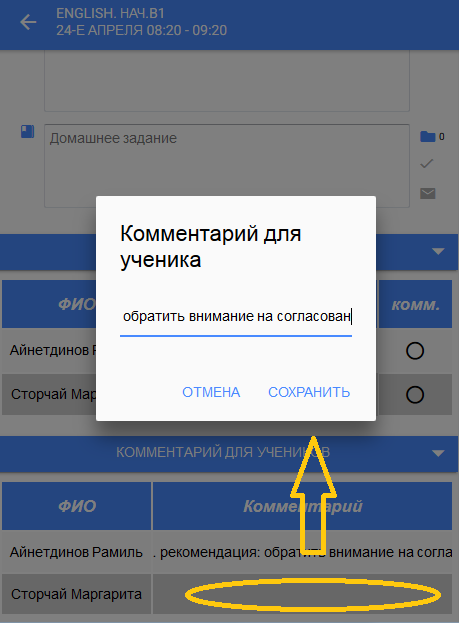
Этот комментарий можно заполнять также и через систему – в карточке Занятия, в субпанели Записавшиеся на занятие, колонка «Комментарий для приложения». По умолчанию колонка скрыта, для отображения следуйте инструкции «Настройка субпанелей в модулях»
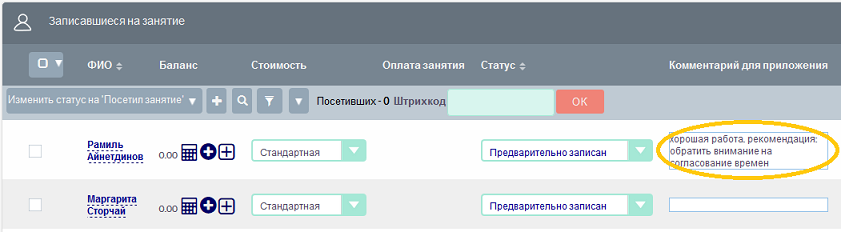
Если комментарий заполнен – ученик увидит его в своем приложении
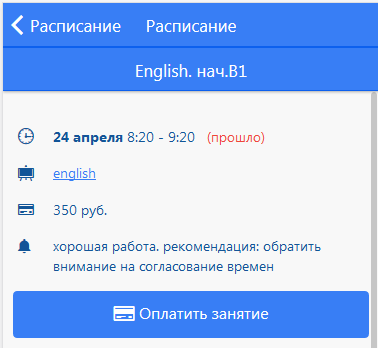
5. Комментарий преподавателя к занятию
В разделе «информация о занятии» можно отобразить дополнительное поле с комментарием преподавателя к занятию.
По умолчанию это поле отключено для приложения/ЛК. Для включения перейдите в Администрирование/Настройка мобильного приложения для преподавателей, установите отметку в поле «Отображать в приложении «Комментарий преподавателя» и сохраните.
В приложении/ЛК редактировать это поле может только преподаватель, выбранный в данном занятии в списке сотрудников (для сохранения внесенных в поле изменений нажмите синюю галочку). Видеть поле могут все пользователи.
6. Карточка учащегося
«Карточка учащегося» – это поле в карточке ученика. Содержимое поля доступно для прочтения в приложении ученика. Если поле пусто, то оно не отображается в приложении.
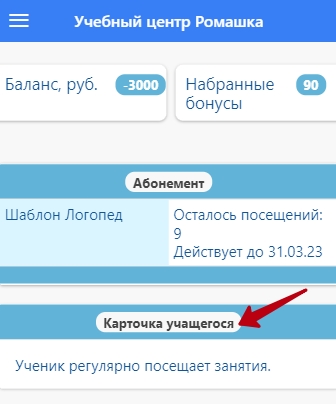
«Карточку учащегося» могут редактировать преподаватели из своего приложения. Если ученик находится в списке записавшихся на занятие или в группе занятия, при нажатии на ФИО ученика – всплывает окно, в котором можно редактировать поле «Карточка учащегося». Изменения сразу попадают в CRM и видны ученику и другим преподавателям и пользователям системы.
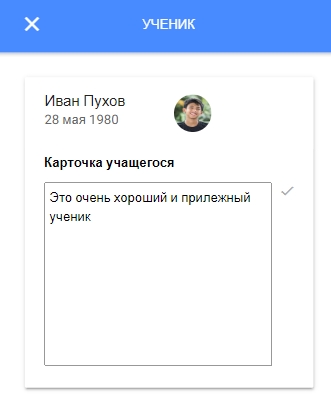
Чтобы сделать возможным редактирование «Карточки учащегося» преподавателем, в Администрировании/Настройка мобильного приложения для преподавателей поставьте галочку Отображать в приложении "Карточка учащегося".
Так же «Карточку учащегося» можно редактировать в CRM, в карточке ученика нужно вынести это поле в список полей для просмотра и редактирования.