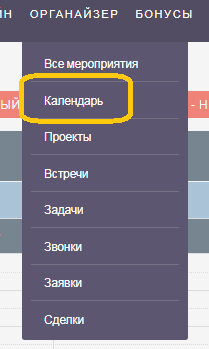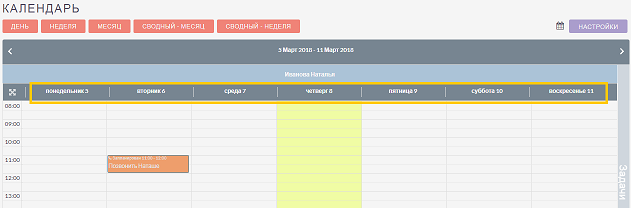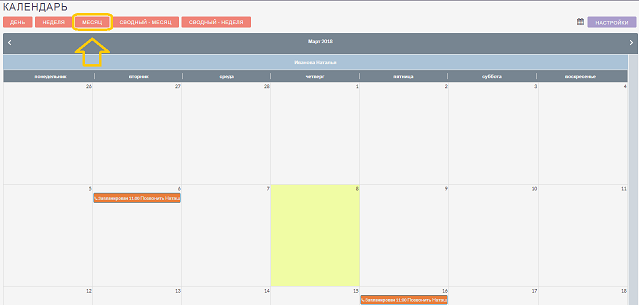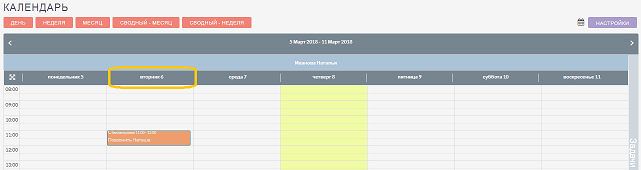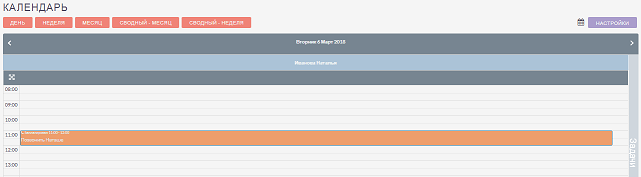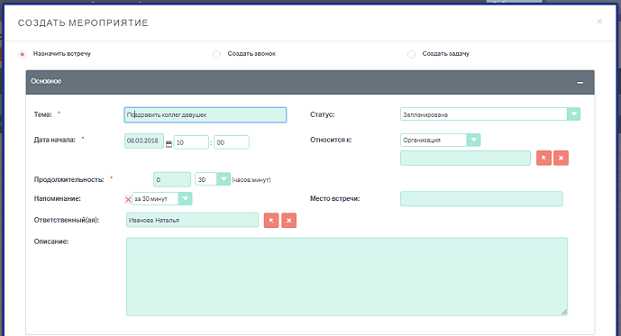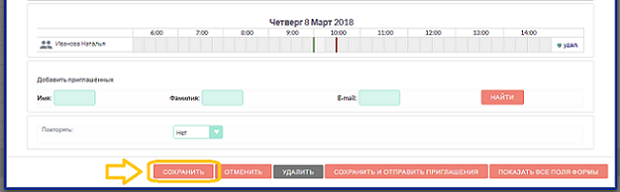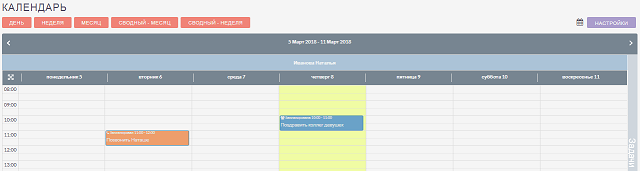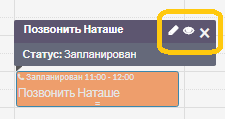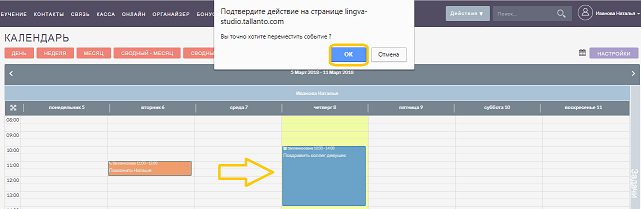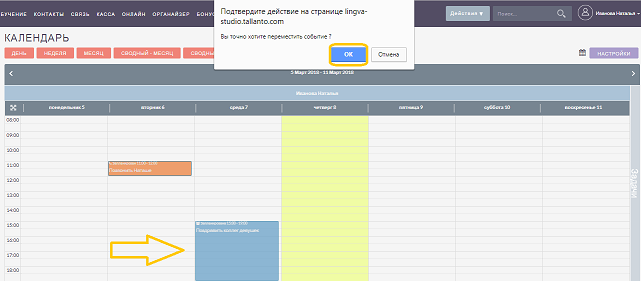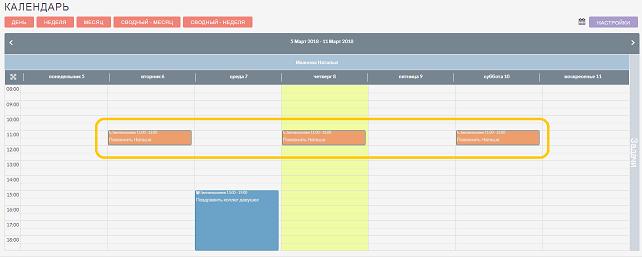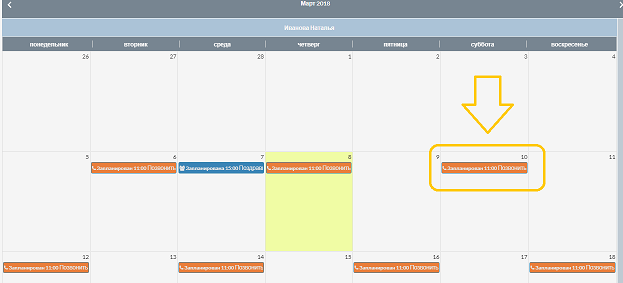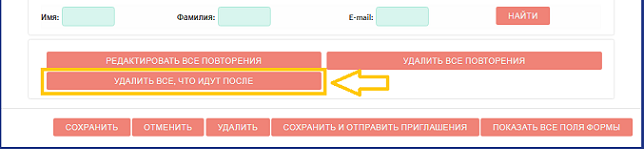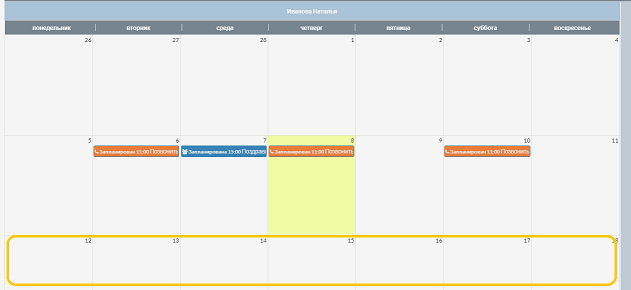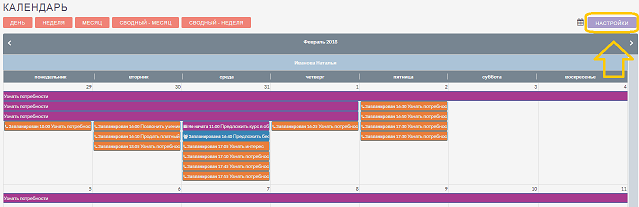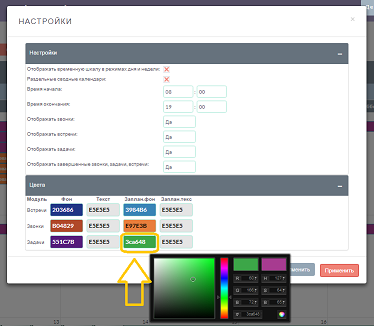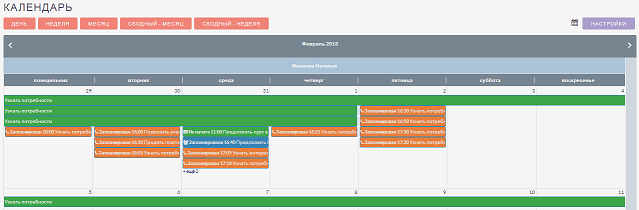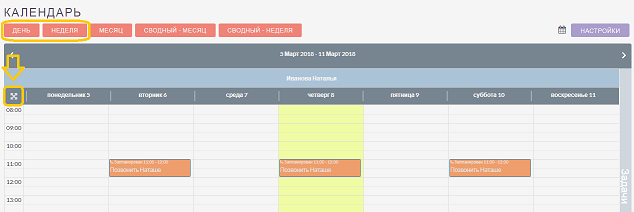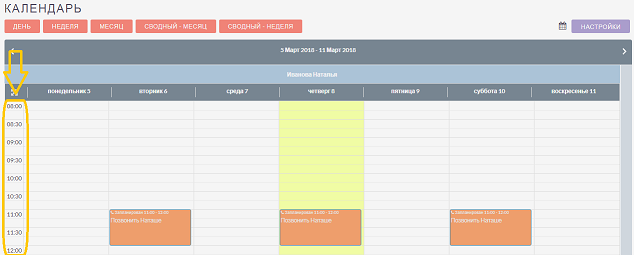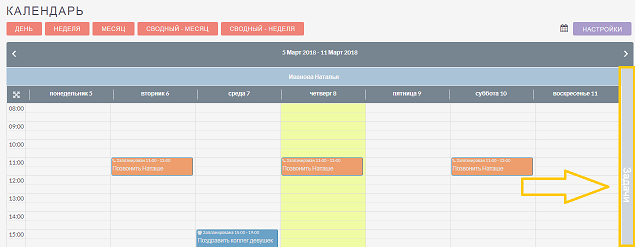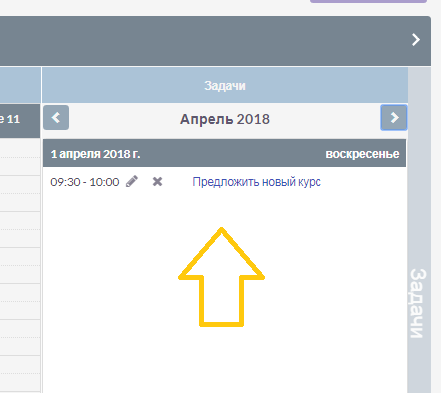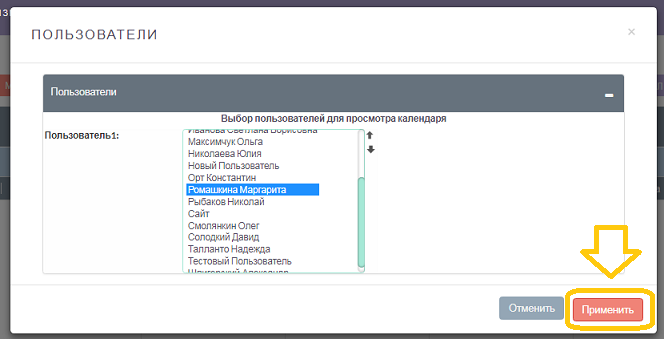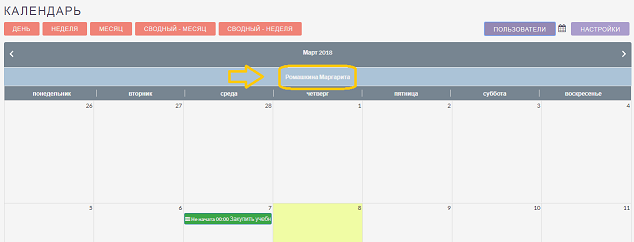1. Просмотр мероприятий за день/неделю/месяц
Для просмотра календаря откройте меню Календарь
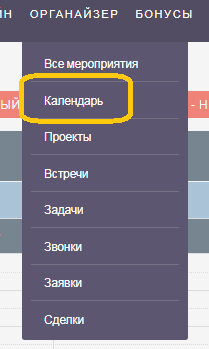
Перед вами список мероприятий на неделю
Также можно просмотреть мероприятия за день, месяц или год.
Для этого нажмите на соответствующею кнопку, например Месяц
Для выбора нужного дня/недели/месяца нажмите Предыдущий месяц
или Следующий месяц
Из режима просмотра Неделя или Месяц можно перейти к конкретному дню.
Для этого нажмите на нужную дату в календаре
Открылись все мероприятия за выбранный день
2. Создание мероприятия из календаря
Вы можете создать мероприятие прямо из календаря. Для этого нажмите на время выбранного дня.
Выберите тип мероприятия: Назначить встречу/Создать звонок/Создать задачу. Заполните поля
И нажмите Сохранить
Мероприятие создано
При наведении на мероприятие, всплывает окно с действиями.
Вы можете просмотреть мероприятие, открыть в режиме редактирования или закрыть
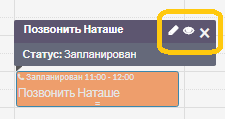
Вы можете увеличить время действия мероприятия, растянув его до нужного времени.
Во всплывающем окне нажмите ОК для подтверждения действия (или Отмена – для отказа).
Время действия мероприятия увеличилось
Можно переместить мероприятие на другую дату/время. Перетащите его на нужное место в календаре.
Во всплывающем окне нажмите ОК для подтверждения действия (или Отмена – для отказа)
Мероприятие перемещено
3. Тиражирование мероприятия
Вы можете растиражировать созданное мероприятие (повторятье по заданному графику).
Для этого дважды кликните на мероприятие.
В открывшемся окне выберите частоту повторений – например, День
Установите дополнительные фильтры повторений.
Например, повторять мероприятие каждые 2 дня и перестать повторять после 10-го повторения.
Нажмите Сохранить
Мероприятие растиражировано
Если вы хотите внести изменения в растиражированные мероприятия, например, удалить все занятия после третьего растиражированного занятия, кликните дважды на третье занятие
Во всплывающем окне выберите Удалить все, что идут после (так же вы можете Редактировать все повторения или Удалить все повторения)
>> Сохранить
Мероприятия удалены
4. Изменение цветовой палитры
Вы можете изменить цветовую палитру отображения календаря. Для этого нажмите Настройки
Например, поменяйте цвет Задачи с фиолетового на зеленый. Нажмите Сохранить
Цвет Задачи изменился
5. Настройка шкалы времени
В режиме просмотра календаря День и Неделя можно отредактировать временную шкалу.
Для этого нажмите на значок над временной шкалой
Временная шкала изменилась
6. Просмотр незавершенных задач
Чтобы просмотреть незавершенных задачи пользователя, нажмите кнопку Задачи
Перед вами список незавершенных задач пользователя.
Вы можете отредактировать/удалить задачу, а также выбрать месяц, за который хотите просмотреть список незавершенных задач
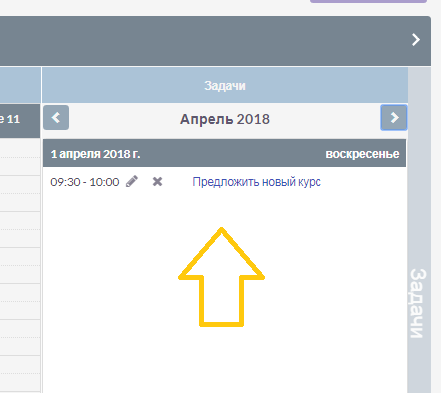
В календаре Tallanto отображаются только мероприятия, созданные пользователем, работающим в системе. Если нужно просмотреть задачи, встречи и звонки других сотрудников – откройте сводный календарь
7. Просмотр сводного календаря
Сводный календарь – возможность отображения мероприятий сразу по нескольким пользователям. Для просмотра сводного календаря в меню Календарь выберите период отображения мероприятий – СВОДНЫЙ – МЕСЯЦ или СВОДНЫЙ – НЕДЕЛЯ

Нажмите кнопку ПОЛЬЗОВАТЕЛИ для выбора пользователей, мероприятия которых будут отображены в календаре
Выберите пользователя из списка, нажав на его имя (для выбора нескольких пользователей зажите кнопку CTRL и нажимайте на пользователей) и нажмите Применить
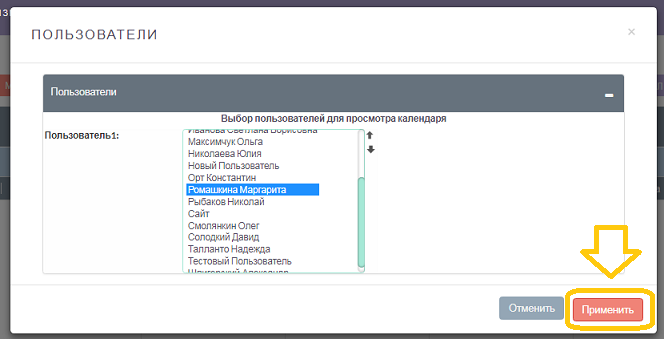
Отобразятся все мероприятия, за которые отвечают выбранные пользователи