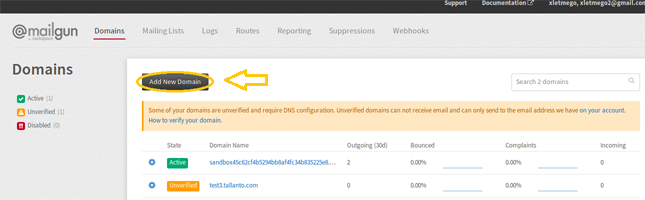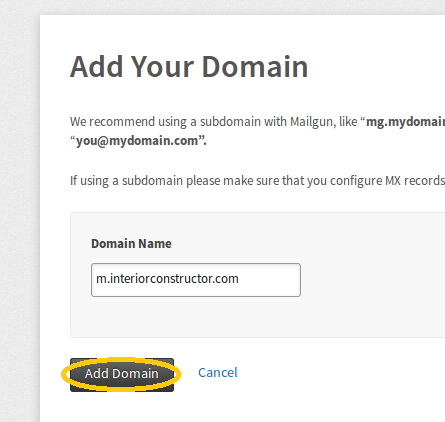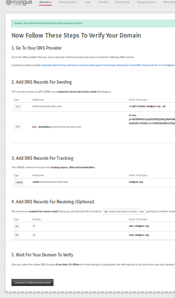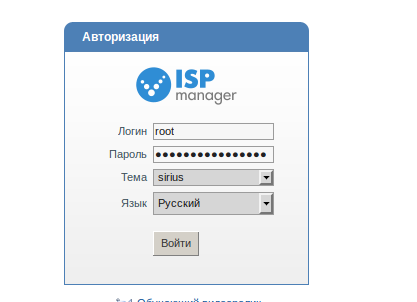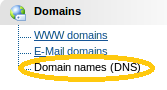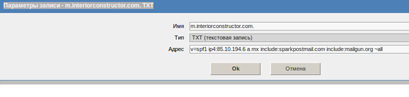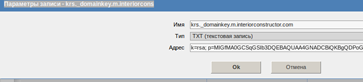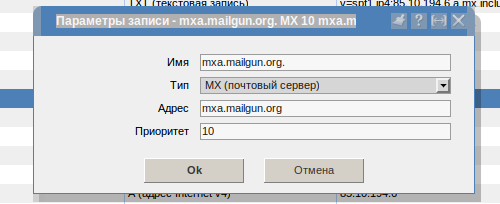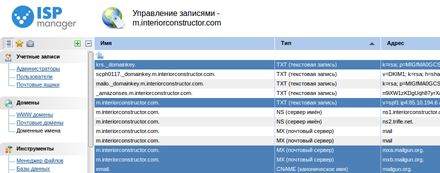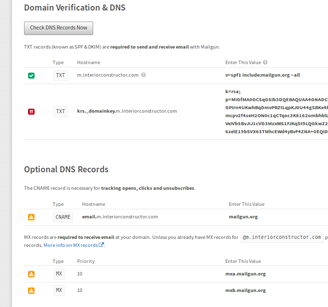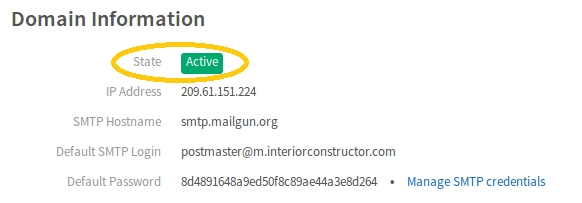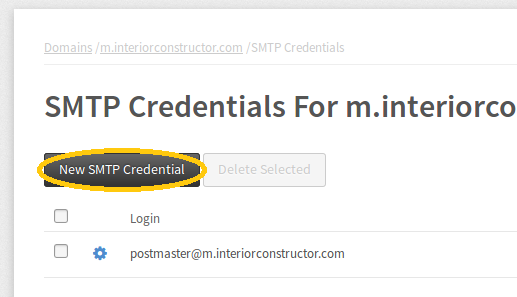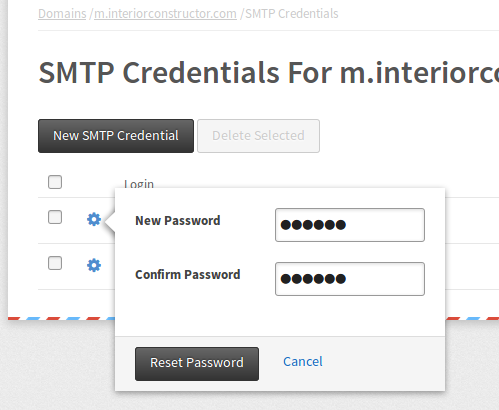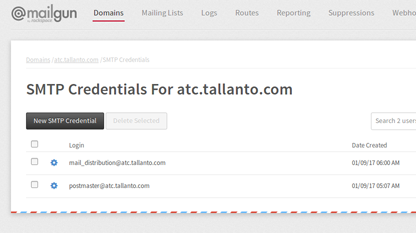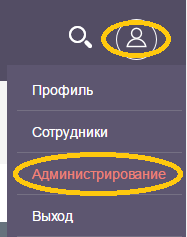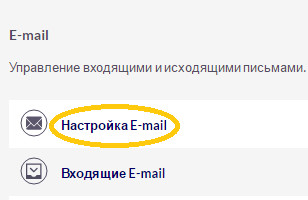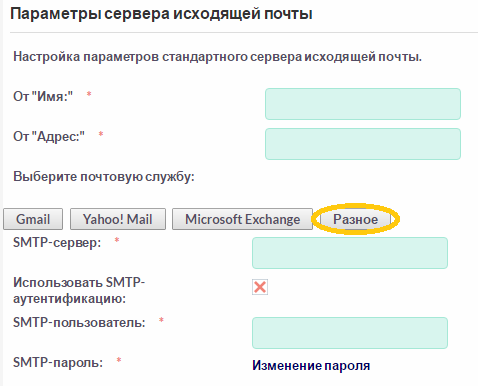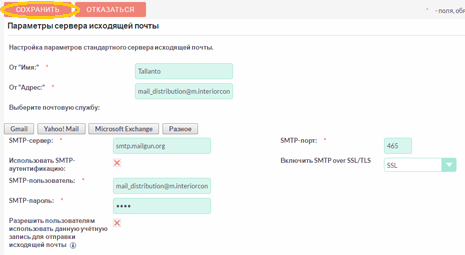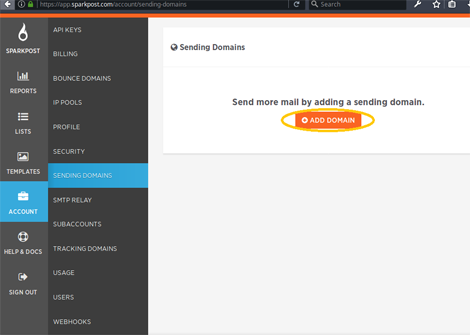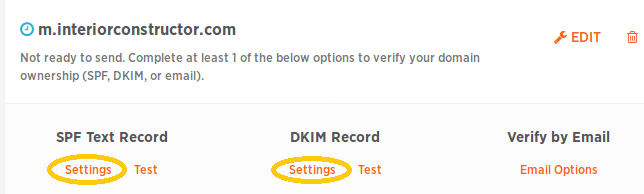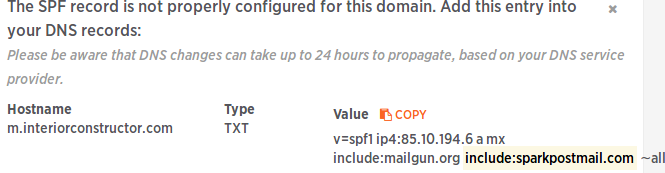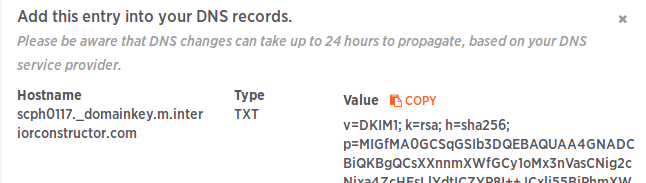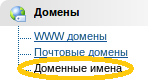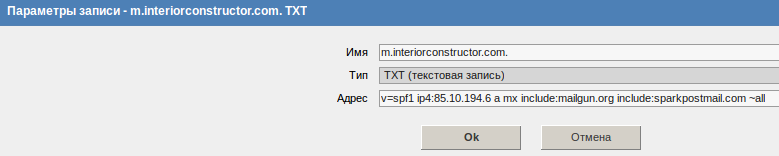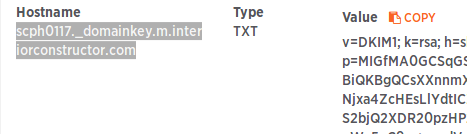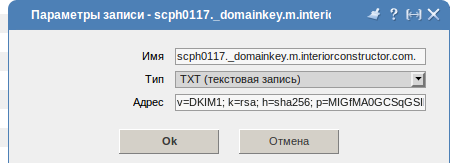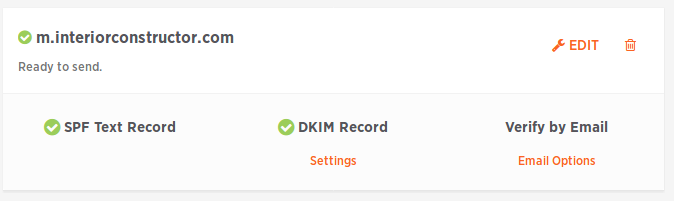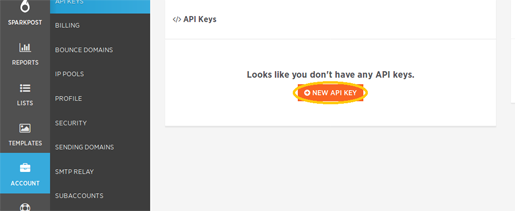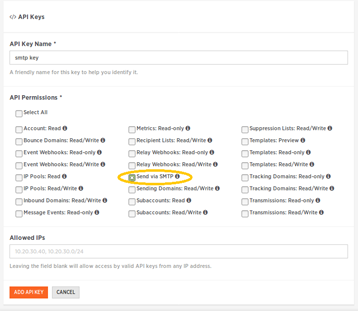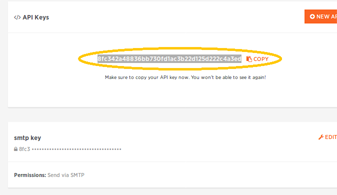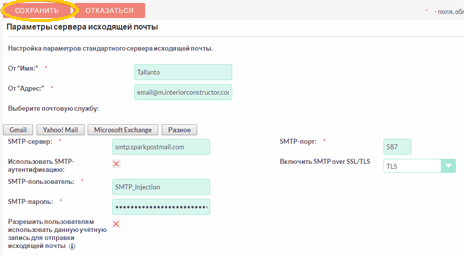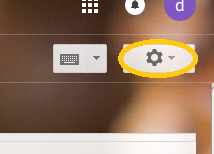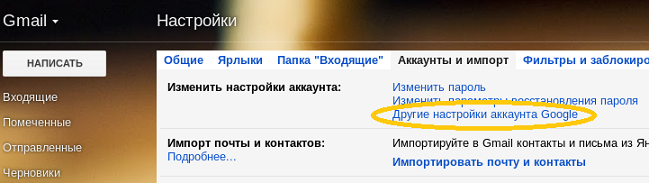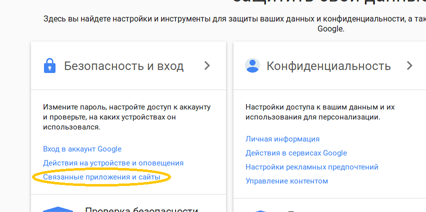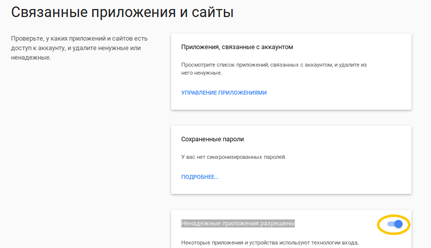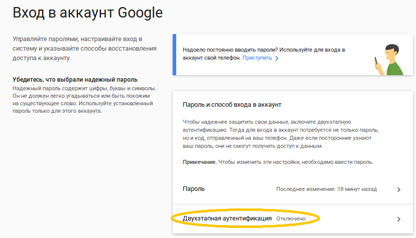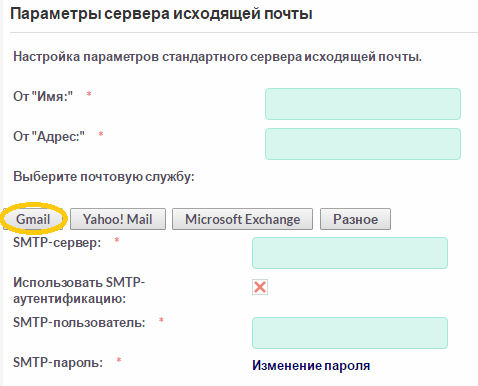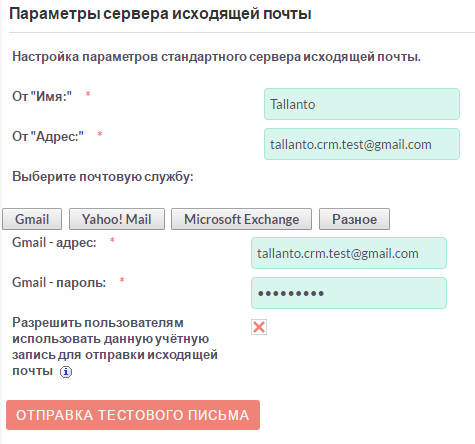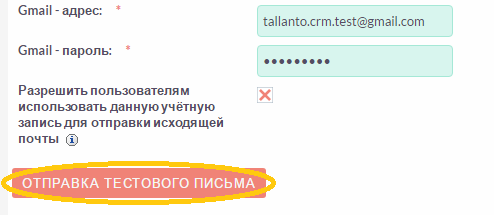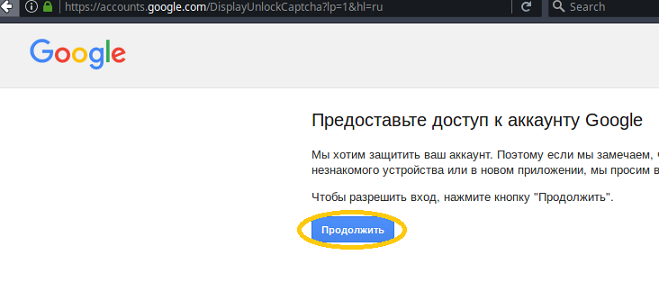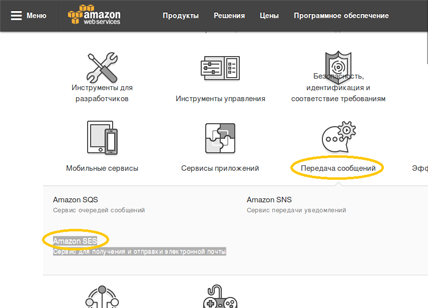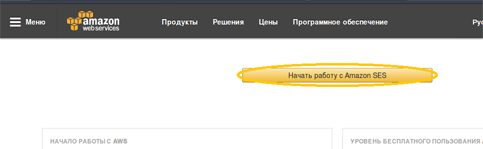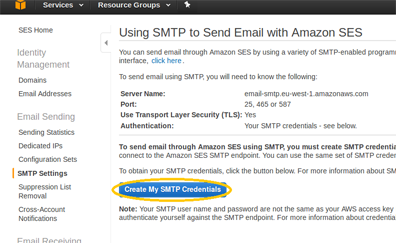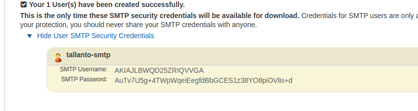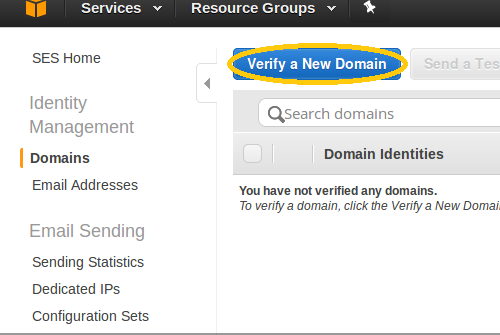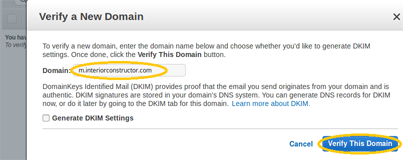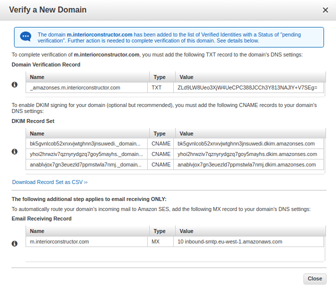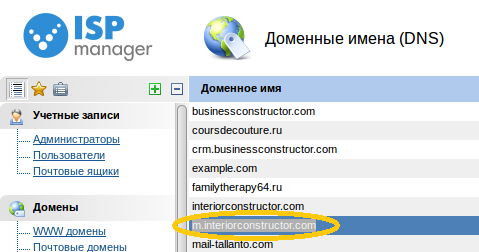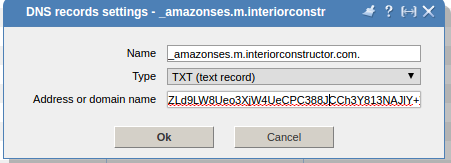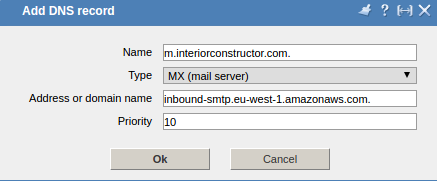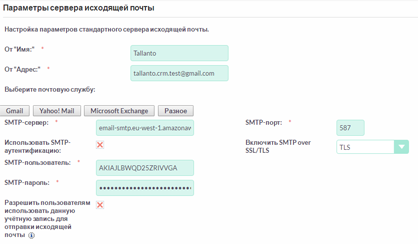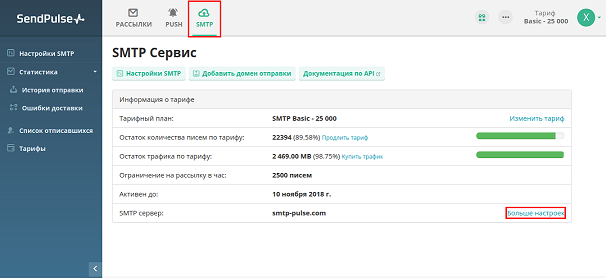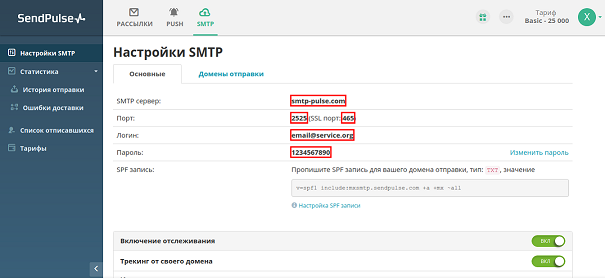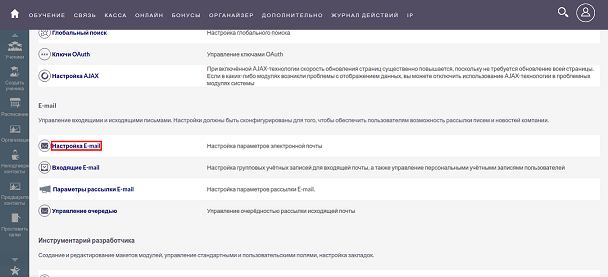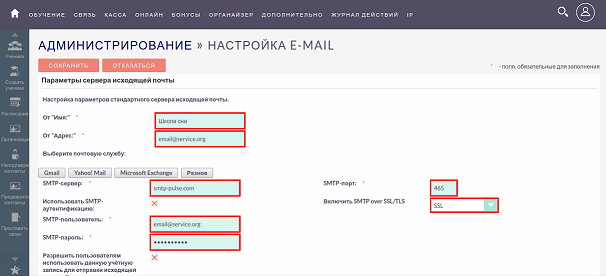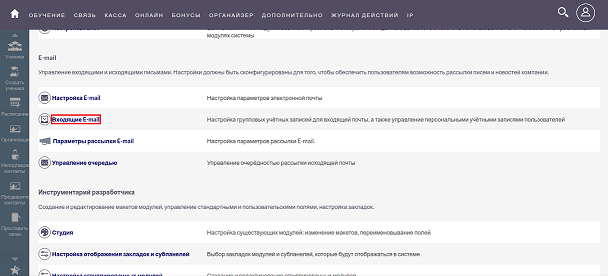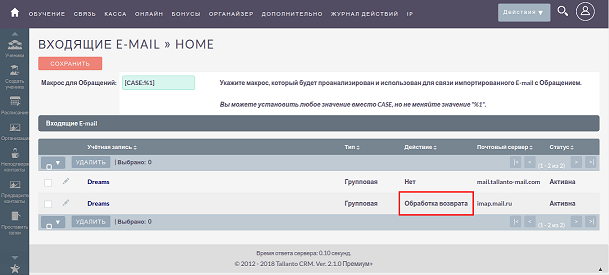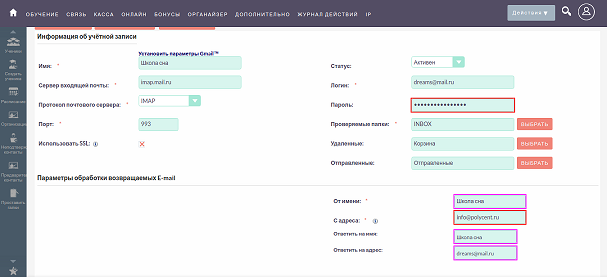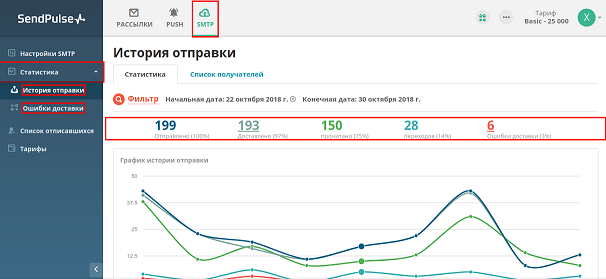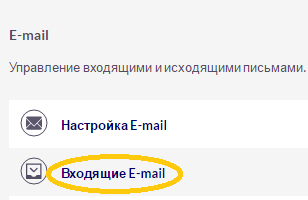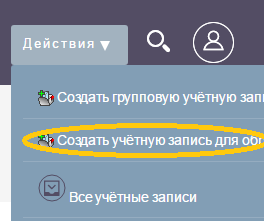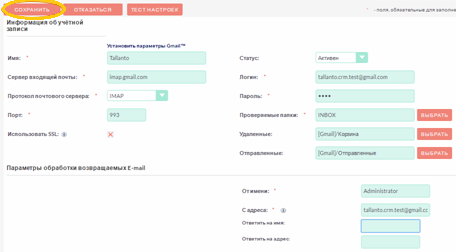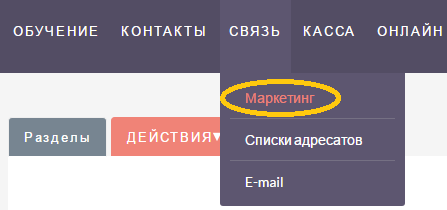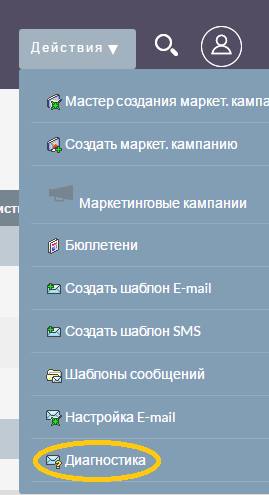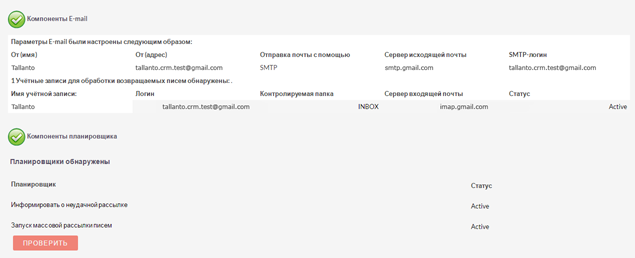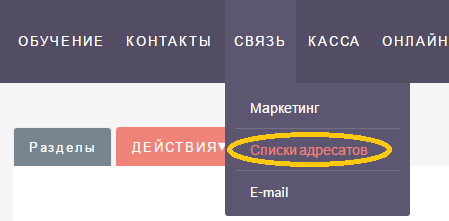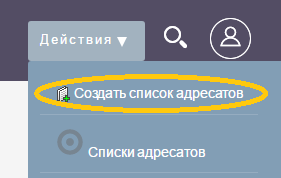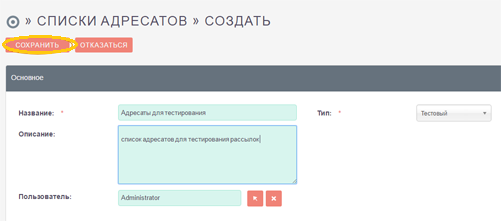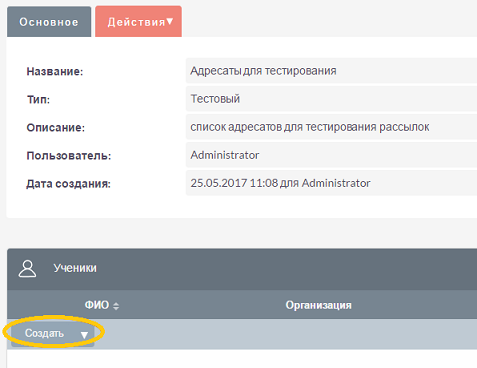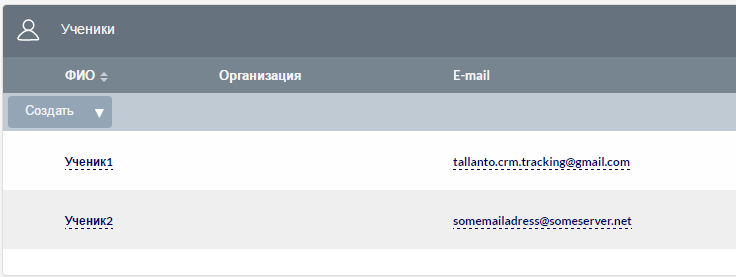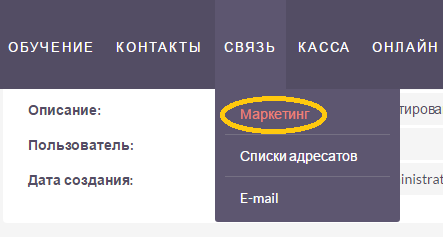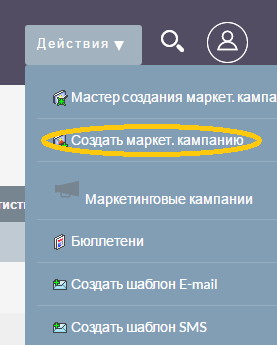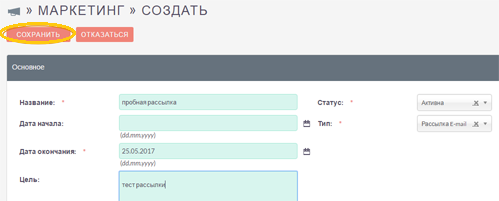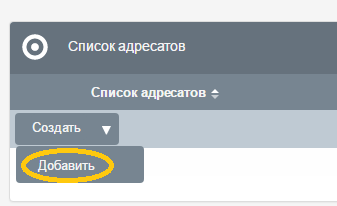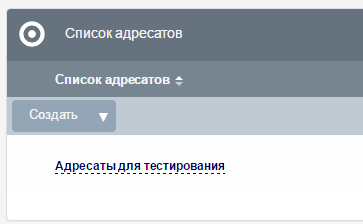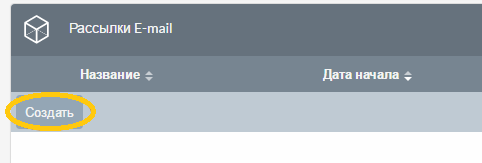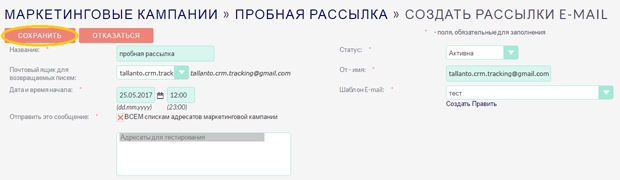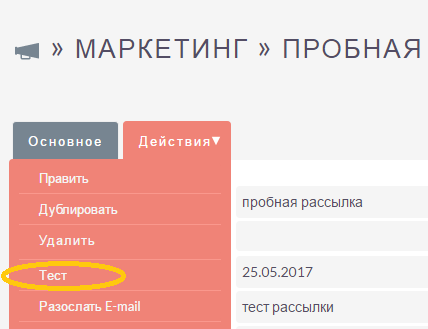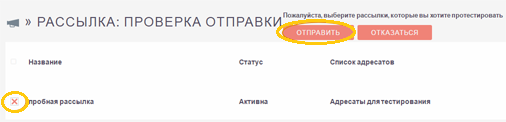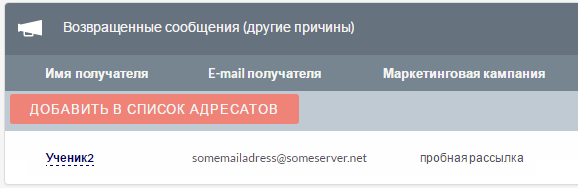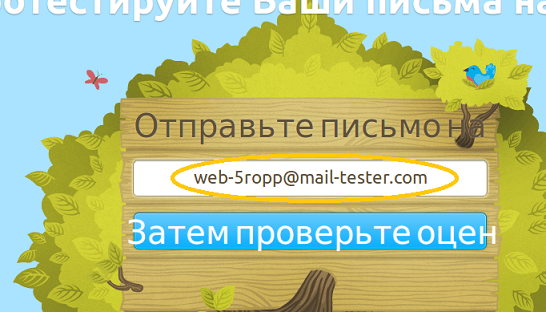Для отправки большого количества писем из системы Талланто можно использовать следующие рассылочные сервисы:
mailgun.com
sparkpost.com
gmail.com
amazon.com
sendpulse.ua
Для правильной работы сервисов рассылок следует в настройках DNS указать верные mx, a, ptr, spf и dkim записи. Вы можете сделать это самостоятельно, или обратиться к вашему регистратору домена.
Сайты mailgun, sparkpost и amazon требуют наличие аккаунта.
Для отправки рассылки через gmail необходимо создать почтовый ящик на сайте gmail.com.
Для полноценного использования серверов рассылки Amazon, к аккаунту должна быть привязана кредитная карточка с суммой не меньше 1$.
Сервисы накладывают свои ограничения на бесплатные/тестовые аккаунты:
Gmail разрешает рассылку до 500 писем с сутки. Но если вы отправите сразу 500 писем – доставка писем может занять до 48 часов. На бизнес-аккаунте – ограничение в 3000 писем в сутки.
На mailgun и amazon тестовый аккаунт может рассылать письма только в зарегистрированный, подтвержденный домен.
Далее инструкции по настройке каждого сервиса.
Настройка отправки писем через mailgun.com
В примере учетная запись от mailgun.com:
1. На сайте mailgun.com зайдите во вкладку Domains.
Добавьте домен, нажав на кнопку AddNewDomain.
Введите имя домена (адрес вашей системы Талланто), в примере это m.interiorconstructor.com .
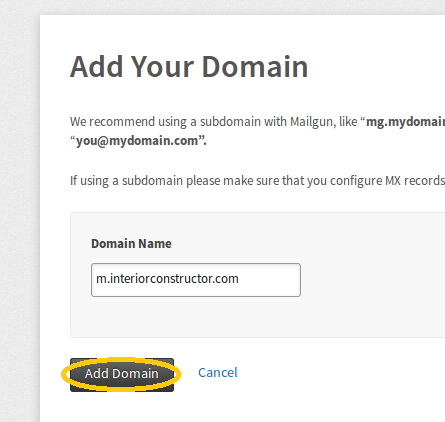
Нажмите на кнопку AddDomain.
2. Откроется страница с инструкциями по перенастройке DNS зон.
Разберем по пунктам:
1) ссылки на популярные регистраторы доменов.
2) данный пункт, есть обязательное условие для работы сервиса mailgun. Указаны spf и dkim записи которые следует добавить в dns.
3) CNAME запись со ссылкой на mailgun, для состояния разосланных писем.
4) MX записи для прохождения спам фильтров на почтовых серверах.
3. На примере IspManager перенастроим dns записи.
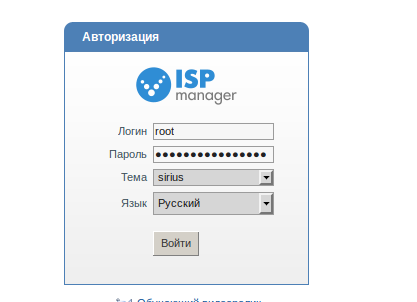
Зайдите в ispmanager, выберите Domains / Domain names (DNS)
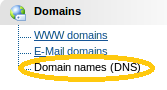
Добавьте spf и dkim значения из пункта 2 инструкций mailgan-а,
Добавлены CNAME запись и MX запись
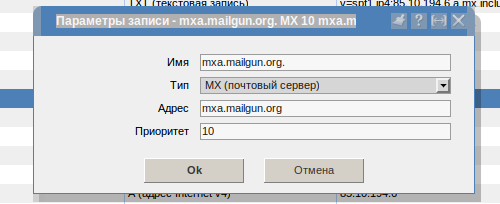
Добавленные записи будут выглядеть примерно, как на скриншоте, значения могут отличаться:
Если вы не можете самостоятельно добавить значения в dns запись вашего домена, то обратитесь к вашему регистратору домена.
4. Вернитесь к mailgun. Нажмите внизу страницы на кнопку Continue to domain overview. Сервис предлагает проверить правильность заполнения DNS записей, для этого нажмите на кнопку Check DNS recordsnow. Здесь же вы увидите результаты проверки DNS записей.
Если проверка пройдена, то вверху страницы в разделе информация о домене (Domaininformation) должно быть сообщение на зеленом фоне Active. Если сообщения нет или есть надпись Unverified (не проверено) то следует подождать, так как регистратору домена может понадобиться до 48 часов для полного обновления DNS записей.
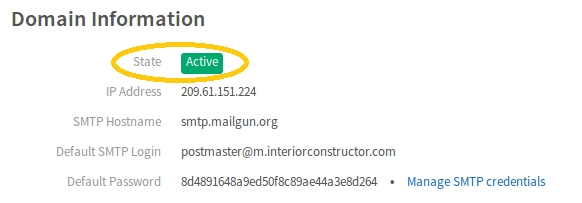
5. Нажмите на ссылку «Manage SMTP credentials»
Mailgun по умолчанию уже создал пользователя postmaster для это домена.
Можно создать нового (нажав на кнопку New SMTP Credential) или редактировать пользователя postmaster (щелкнув на иконку шестеренки). Вам понадобятся логин и пароль для smtp сервера mailgun.
Для примера создадим нового пользователя mail_distribution, для этого нажмите на черную кнопку «New SMTP Credential»
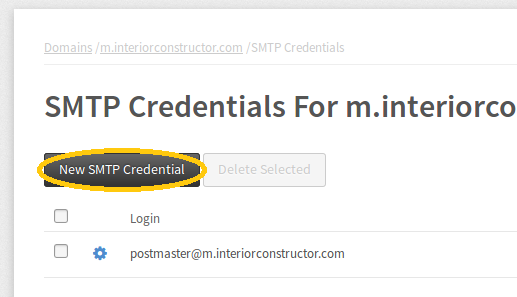
введите имя пользователя «mail_distribution» и придумайте пароль, например, 123456, затем нажмите «Create credential».
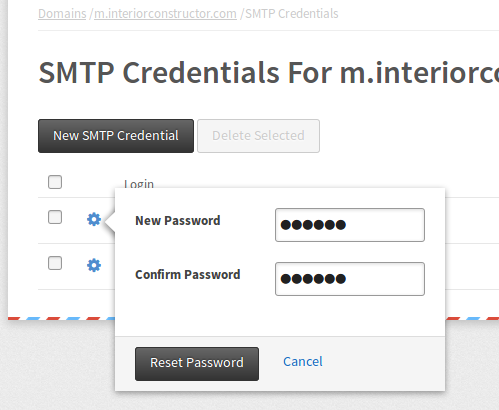
Вы увидите только что созданного нового пользователя в списке.
Запомните созданные логин и пароль.
6. В Тallanto зайдите в Администрироваение
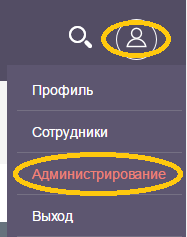
Выберите Настройка E-mail
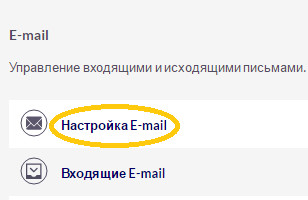
Нажмите на кнопку Разное
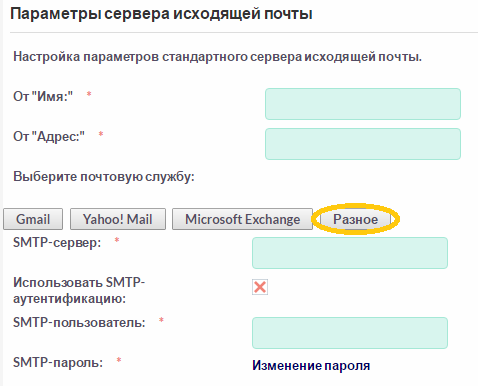
Заполните следующим образом поля:
От «Имя»: от чьего имени будут письма, например - Tallanto
От «Адрес»: почтовый адрес из системы mailgun, в примере это mail_distribution@m.interiorconstructor.com
SMTP-сервер: smtp.mailgun.org
Использовать SMTP-аутентификацию – поставьте отметку
SMTP-пользователь: почтовый адрес из системы mailgun, в примере это mail_distribution@m.interiorconstructor.com
Нажмите на ссылку Изменение пароля
SMTP-пароль: пароль из системы mailgun, в примере хххх
SMTP-порт: 465
Включить SMTP over SSL/TLS: SSL
Нажмите кнопку Сохранить.
Настройка отправки писем через sparkpost.com
В примере учетная запись от sparkpost.com:
1. Создайте домен, выберите Account » Sending domains » Add domain
2. Введите название домена, например, m.interiorconstructor.com, нажмите на кнопку ADD DOMAIN.
3. Sparkpost требует подтверждения владельца домена
Нажмите на ссылки с надписью Settings
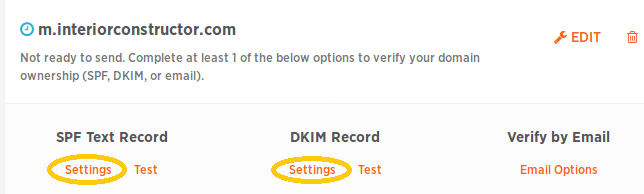
Система попросит добавить SPF, DKIM записи для домена m.interiorconstructor.com.
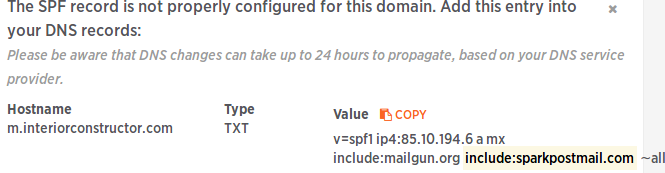
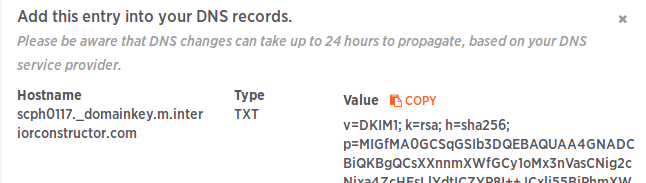
Добавьте spf и dkimdns записи для sparkhost на примере ispmanager.
Зайдите в ispmanager, выберите Домены » Доменные имена
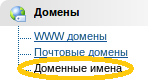
Появиться список доменных имен, два раза щелкните по «m.interiorconstructor.com».
Добавьте spf: создайте или, если уже есть spf запись, отредактируйте поле TXT. Вставьте include запись sparkpost-а (include:sparkpostmail.com)
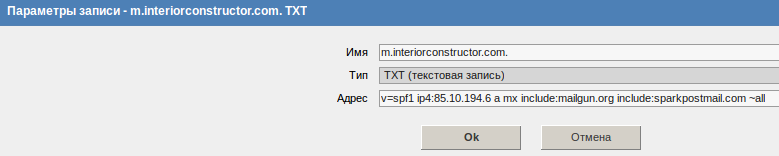
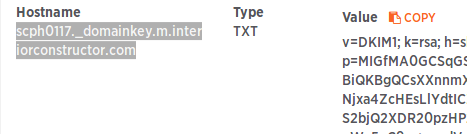
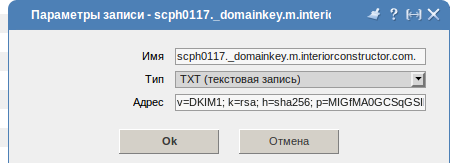
Добавьте dkim: тип записи «TXT», имя и значения скопируйте из настроек sparkhost-а
Если вы не можете самостоятельно отредактировать DNS запись, то обратитесь к вашему регистратору домена. Обновление DNS записей занимает до 48 часов.
4. Вернитесь в sparkpost, перейдите в список доменных зон Account » Sendingdomain», кликните по ссылке «Test» в разделах SPF Text Record и DKIM Record.
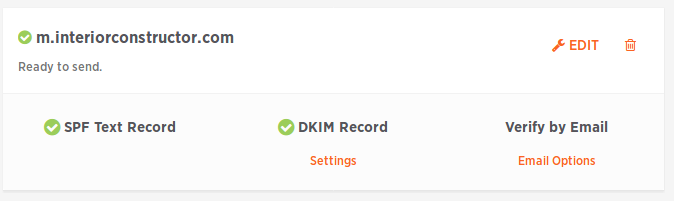
5. Сгенерируйте пароль для smtp сервера в ACCOUNT » API KEYS, нажмите кнопку NEW API KEY
6. В поле Api key name придумайте название ключа, например, smtp key, поставьте отметку Send via SMTP и нажмите кнопку ADD API KEY
7. Sparkpost покажет новый сгенерированный ключ, в примере это «8fc342a48836bb730fd1ac3b22d125d222е4a3ed», его следует скопировать.
8. В Тallanto зайдите в Администрирование
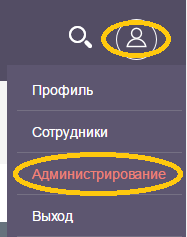
Нажмите Настройка E-mail
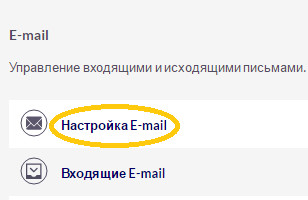
в параметрах сервера исходящей почты выберите Разное
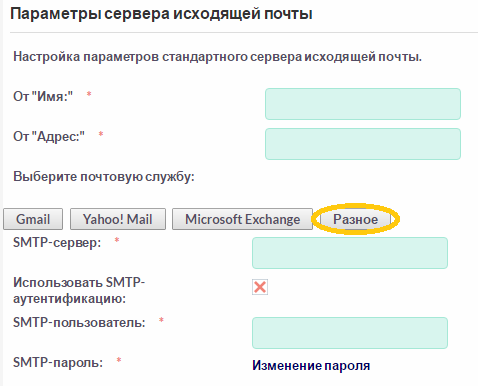
9. Заполните поля:
От Адрес:e-mail в системе, в примере это email@m.interiorconstructor.com
SMTP-сервер: smtp.sparkpostmail.com
Использовать SMTP-аутентификацию: включить
SMTP-пользователь: SMTP_Injection
SMTP-пароль: сгенерированный ключ, в примере это 8fc342a48836bb730fd1ac3b22d125d222е4a3ed
SMTP-порт: 587
Включить SMTP over SSL/TLS: TLS
Нажмите на кнопку Сохранить
Настройка отправки писем через gmail.com
В примере используется учетная запись gmail.com:
1. Зайдите в почтовый ящик gmail.com
2. Нажмите на иконку шестеренки, выберите пункт Настройки
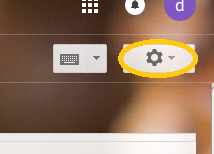
3. Выберите вкладку Аккаунты и импорт
4. Нажмите на ссылку Другие настройки аккаунта Google
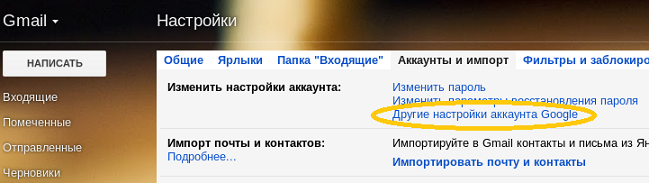
5. В открывшимся окне перейдите по ссылке Связанные приложения и сайты
6. В секции Связанные приложения и сайты включите слайдер Ненадежные приложения разрешены
7. В секции Вход в аккаунт Google отключите Двухэтапную аутентификацию
8. В Тallanto зайдите в Администрирование
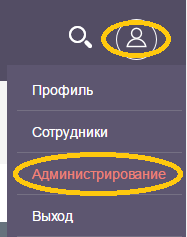
Выберите Настройка E-mail
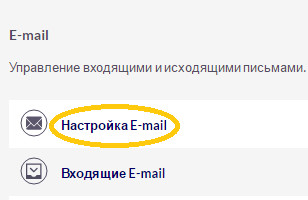
Нажмите на кнопку Gmail
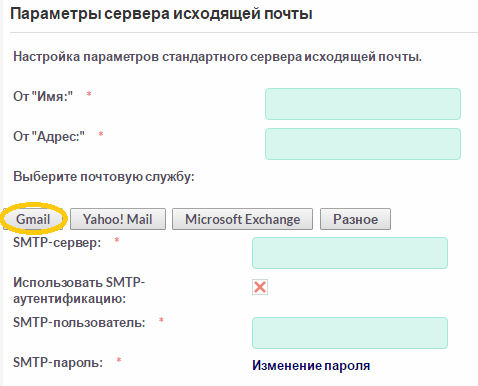
9. Заполните поля:
От имя: от кого будут приходить письма, например, Tallanto
От адрес:ваш e-mail адрес в системе gmail, например, tallanto.crm.test@gmail.com
Gmail - адрес: ваш e-mail адрес в системе gmail, например, tallanto.crm.test@gmail.com
Gmail - пароль: нажмите на ссылку Изменение пароля и введите свой пароль от почтового ящика gmail
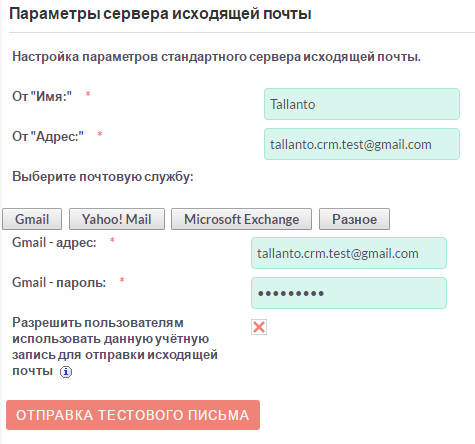
10. Нажмите на кнопку Отправка тестового письма
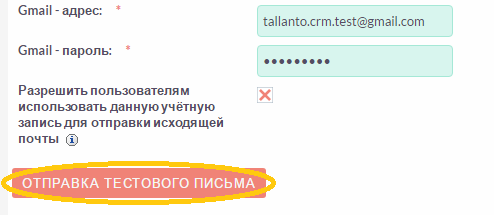
Введите адрес своего почтового ящика и нажмите кнопку Отправить.

11. Проверьте свой почтовый ящик. Если письмо не пришло, тогда в браузере перейдите по ссылке https://accounts.google.com/DisplayUnlockCaptcha и нажмите кнопку Продолжить
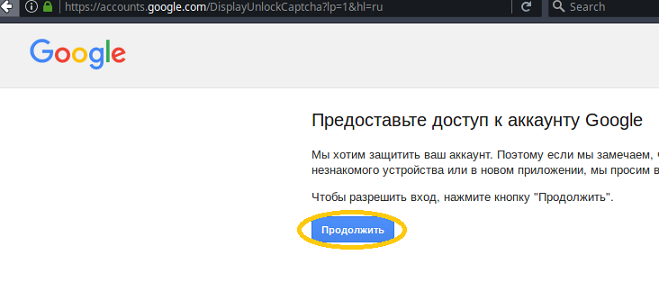
Настройка отправки писем через Amazon SES
В примере используется учетная запись amazon.com:
1. Зайдите на сайт
https://aws.amazon.com/ru/
2. Выберите Продукты » Передача сообщений » Amazon SES или перейдите по ссылке: https://aws.amazon.com/ru/sns/
3. Внизу нажмите на кнопку Начать работу с Amazon SES
4. Выберите SMTP settings и нажмите на кнопку Create My SMTP Credentials
5. Создайте пользователя SMTP, придумайте имя настройки сервиса, например, tallanto-smtp и нажмите на кнопку Create
6. Нажмите на ссылку Show User SMTP Security Credentials,
Amazon сгенерирует для сервера рассылки SMTP Username «AKIAJLBWQD25ZRIQGA» и SMTP Password «AuTv7U5g+4TWpWqeiEegfdBbGCES1z38YOOVlis+d», скопируйте и сохраните.
Нажмите ссылку закрыть Close, чтобы вернуться назад в раздел управления amazon.
7. Проверьте домен на отправку писе. Для этого в верхнем левом углу выберите Services » SES. Откроется страница Ses Managment Console. Перейдите в Domeins » Verify a New Domain
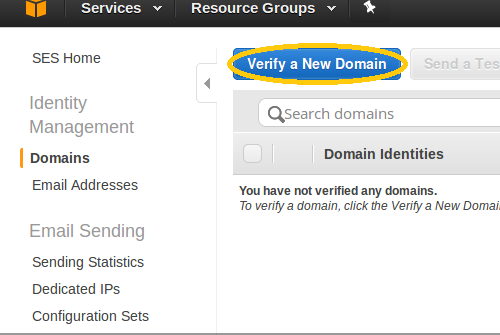
8. Введите адрес домена, в примере домен это m.interiorconstructor.com. Поставьте отметку Generate DKIM Settings и нажмите на кнопку Verify This Domain.
9. Вы увидите сгенерированные amazon-ом mx, txt и cname записи, которые для подтверждения следует добавить в dns записи домена.
10. Добавим запись на примере ispmanager.
В меню ispmager выберите Домены » Доменные имена, откроется список доменов, выберите нужный, в нашем случае это «m.interiorconstructor.com» , мышкой дважды кликните по названию.
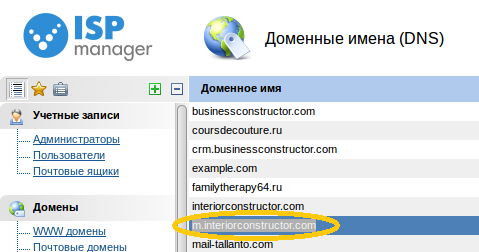
Откроется список записей домена.
Нажмите на кнопку Создать, добавьте записи как на скриншотах ниже и сохраните их.
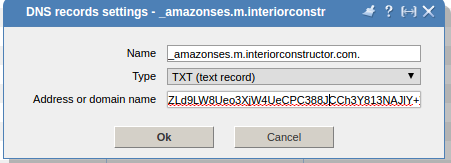
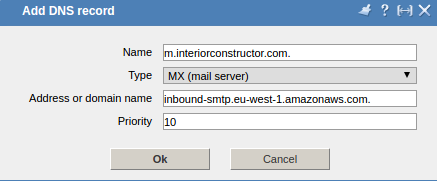
Если вы не знаете, как создать доменную запись, то обратитесь к вашему регистратору домена.
Валидация записи домена на amazonses может занять до 48 часов, по окончанию проверки на почтовый ящик аккаунта приходит письмо с результатами проверки.
11. Настройте рассылку через amazon в Тallanto
Зайдите в Администрирование
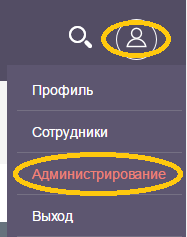
Выберите Настройка E-mail
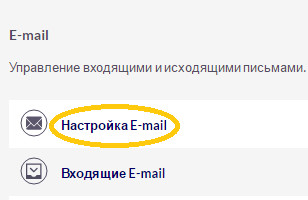
Нажмите на кнопку Разное
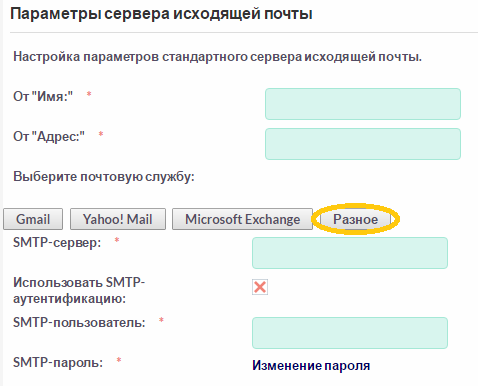
12. Поставьте отметку Использовать SMTP-аутентификацию.

13. Заполните поля:
От «Имя»:например, Tallanto
От «Адрес»:ваш e-mail, например, tallanto.crm.test@gmail.com
SMTP-сервер: email-smtp.eu-west-1.amazonaws.com
SMTP-пользователь:созданный ранее логин для сервера рассылки, в примере это «AKIAJLBWQD25ZRIVVGA»
SMTP-пароль:созданный ранее пароль для сервера рассылки, в примере это «AuTv7U5g+4TWpWqeiEegfdBbGCES1z388piOVlis+d»
SMTP-порт:587
Включить SMTP over SSL/TLS:TLS
Настройка в Tallanto отправки писем через SendPulse (SMTP)
Внимание, бесплатный тариф позволяет отправлять только 50 писем в час, при том не важно будут ли это регистрации на занятия, уведомления или маркетинговая кампания.
1. Заходим в сервис SendPulse
2. Нажимаем на иконку smtp, появятся настройки сервиса
3. Выбираем Больше настроек
4. Записываем настройки сервиса (например, в блокнот).
Это сам сервер, логин, пароль и порт (желательно ssl)
5. Открываем Tallanto, переходим в Администрирование »» Настройка email
6. Заполняем поля и сохраняем.
От имя: название Вашей школы
От адрес: указываем логин из настроек smtp в sendpulse
SMTP-сервер: указываем smtp-сервер из настроек smtp в sendpulse
SMTP-пользователь: указываем логин из настроек smtp в sendpulse
SMTP-пароль: указываем пароль из настроек smtp в sendpulse
SMTP-порт: указываем порт 465
Включить SMTP over SSL/TSL: выбираем ssl шифрование
7. В Администрировании открываем настройки входящих email
8. Редактируем ВСЕ учетные записи, что указаны как «обработка возврата»
9. Заполняем и сохраняем поля
Пароль: пароль от почтового ящика, не sendpulse
От имени: название школы
С адреса: указываем логин из настроек smtp в sendpulse
Ответить на имя: название школы
Ответить на адрес: почтовый ящик школы
Для проверки создаем тестовую маркетинговую компанию и отправляем. Через некоторое время можно будет посмотреть информацию об отправке писем.
Тестирование рассылки маркетинговой кампании
1. Добавьте почтовый ящик для информирования о неудачных рассылках.
Зайдите в Администрирование
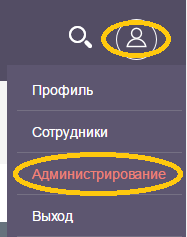
Выберите Входящие E-mail
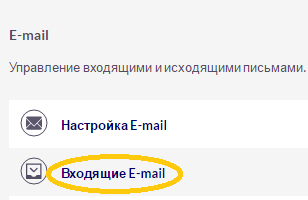
На открывшейся странице в меню Действия выберите Создать учетную запись для обработки возвращаемой почты.
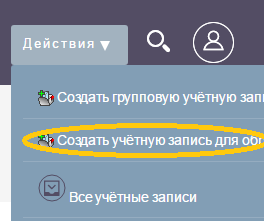
Заполните поля:
Информация об учётной записи
Имя: Tallanto (имя должно совпадать с именем используемом в рассылках по e-mail)
Сервер входящей почты:imap.gmail.com
Протокол почтового сервера:IMAP
Порт: 993
Использовать SSL: Да
Статус: Активен
Логин: tallanto.crm.test@gmail.com
Пароль: хххх
Проверяемые папки: INBOX
Удаленные: [Gmail]/Корзина
Отправленные: [Gmail]/Отправленные
Нажмите Сохранить.
2. Откройте меню Связь » Маркетинг
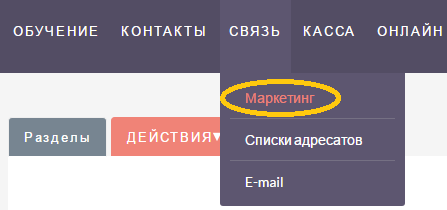
и в менюДействия выберите Диагностика
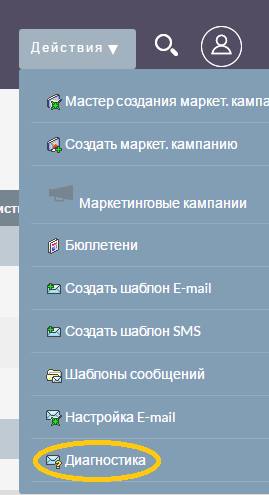
Отобразится страница диагностики
Проверьте, чтобы в настройках e-mail «От (имя)» совпадало с «Именем учётной записи», а также были включены планировщики заданий на проверку и рассылку писем.
3. Создайте тестовый список адресатов. Перейдите в меню в Связь » Списки адресатов
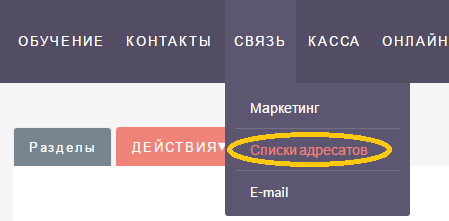
4. В меню Действия перейдите в Создать список адресатов
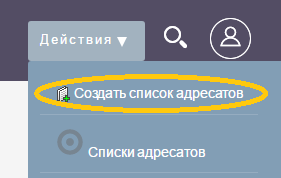
5. Заполните поля:
Нажмите кнопку Сохранить
6. Создайте двух учеников и для проверки возвращаемых писем второму ученику укажите неверный e-mail. Для этого в созданном списке адресатов в субпанели Ученики нажмите кнопку Создать.
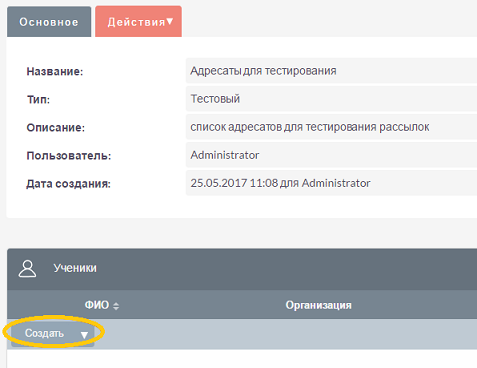
Создайте таким образом двух учеников:
Имя: Ученик 1 e-mail: tallanto.crm.tracking@gmail.com
Имя: Ученик 2 e-mail: somemailadress@someserver.net
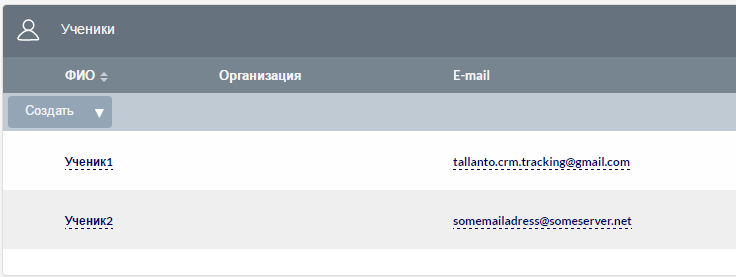
7. Создайте тестовую маркетинговую кампанию. Для этого перейдите в меню Связь » Маркетинг.
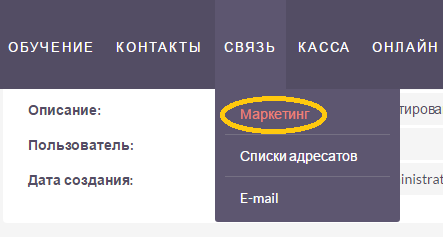
В меню Действия выберите Создать маркет. кампанию
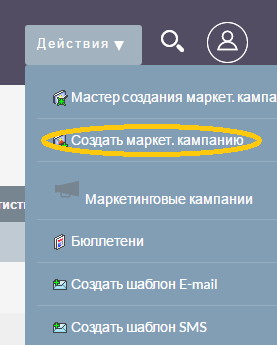
Заполните поля:
Нажмите кнопку Сохранить
6. В созданной МК в субпанели Списки адресатов нажмите кнопку Добавить
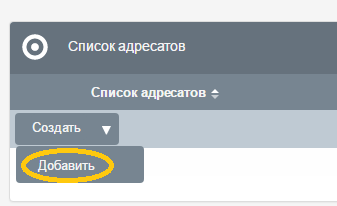
В появившемся окошке выберите Адресаты для тестирования
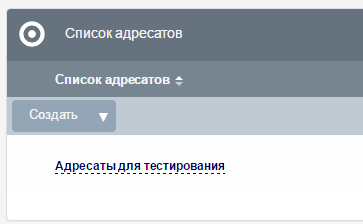
В субпанели Рассылки E-mail нажмите на кнопку Создать
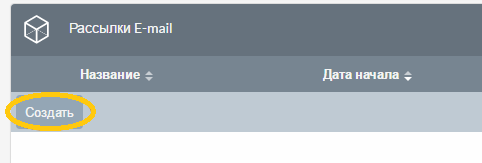
Заполните поля и нажмите кнопку Сохранить.
8. В МК в меню Действия нажмите на кнопку Тест
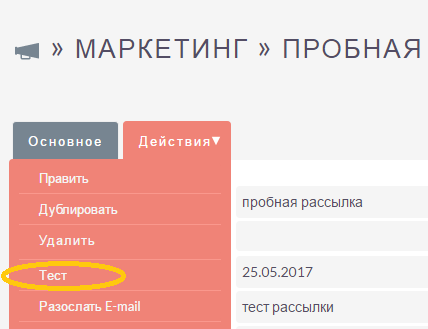
Выберите пробная рассылка и нажмите кнопку Отправить
Откроется страницы статистики, в субпанели Отправленные сообщения вы увидите, что письма были отправлены.
Через некоторое время в субпанели Возвращенные сообщения отобразится e-mail Ученика 2, что означает, что e-mail указан не верно.
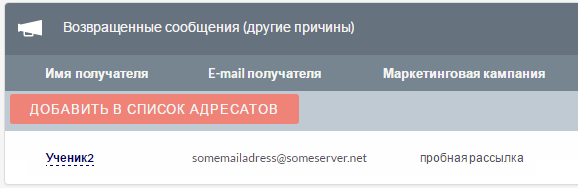
Проверка прохождения писем
1. Зайдите на сайт www.mail-tester.com, скопируйте email адрес.
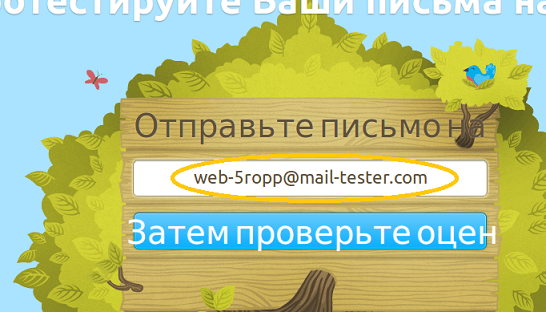
2. Откройте в Тallanto Администрирование » Настройка e-mail, нажмите на кнопку Отправка тестового письма, вставьте скопированный e-mail адрес. Нажмите кнопку Отправить.

3. Теперь на сайте mail-tester.com нажмите Проверить оценку
4. Результат: