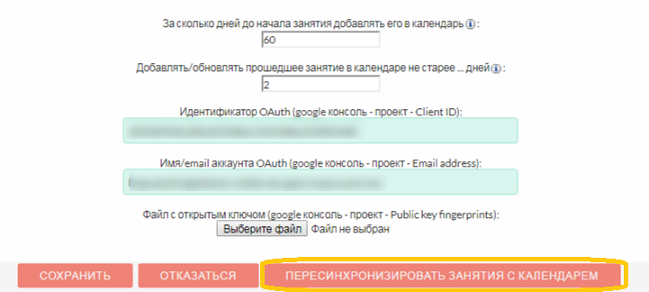Вносить изменения в Google календарь нужно через систему Tallanto.
Изменения, внесенные, непосредственно в Google календарь, в системе Tallanto отображаться не будут.
Все занятия, внесенные в систему, попадают в Google календари, привязанные к системе.
Синхронизация Google календаря с системой происходит раз в 5 минут, максимальный объем передаваемых данных за раз - 500 занятий.
3. Настройка Google календаря
Копируем из настроек Google календаря E-mail
Заходим в Tallanto – Администрирование – Включение/отключение интеграции
Вводим E-mail сервисного аккаунта
Добавляем загруженный ранее файл и нажимаем Сохранить
Заходим в свой google календарь и нажимаем + выбираем Создать календарь
В открывшемся окне даем название календарю Расписание занятий и нажимаем Создать календарь
Возвращаемся в календарь
Заходим в настройки нового календаря
Нажимаем Настройки и общий доступ
Выбираем Добавить пользователей
Вводим Имя/email аккаунта OAuth из Google console, указываем разрешение на "Внесение изменений и предоставление доступа" нажимаем отправить
С раздела Интеграция календаря копируем идентификатор календаря
Переходим в Администрирование - Выбор google календарей для интеграции.
В поля, отмеченные на рисунку, нужно добавить идентификатор из настроек календаря и нажать сохранить в Tallanto.
После сохранения, вы окажитесь в Администрировании,вам нужно перейти в Выбор google календарей для интеграции. И теперь,если все сделано правильно, когда вы перейдете в настройку, будет отображаться имя нашего расписания.
В Google Calendar начнут загружаться занятия
Так как в Талланто у вас может быть несколько типов занятий, необходимо создать отдельный календарь для каждого типа в google календаре. И для каждого созданного календаря осуществить вышеописанную настройку.
4. Просмотр Google календарей
Количество Google календарей, равно количеству Типов занятий, которые создаются в Комбобоксах, плюс один календарь для Занятий без типа. Список типов занятий редактируется в комбобоксах (Смотрите инструкцию «Редактирование комбобоксов»).
Чтобы просмотреть Google календарь, войдите в аккаунт Gmail и в верхнем правом углу перейдите во вкладку Приложения Google >> Календарь
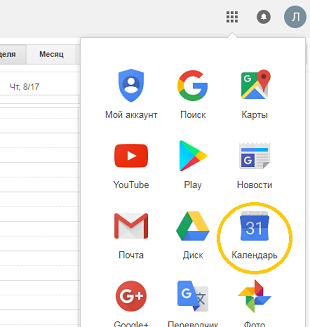
На открывшейся странице в меню Мои календари расположены календари, созданные по Типам занятий и один клендарь для Занятий без типа.
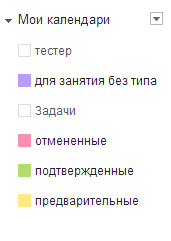
Цвет занятий в календаре, соответствует цвету календаря. Название календарей соответствует названиям Типов занятий.
Чтобы включить/отключить отображение определенного календаря, нажмите на квадратик, расположенный возле календая.
Цвет календаря можно задавать в системе Tallanto или менять в настройках Google календаря.
Для того чтобы найти занятие в Google календаре, введите название занятия в поле Поиск. Например, Хатха–Йога для начинающих.
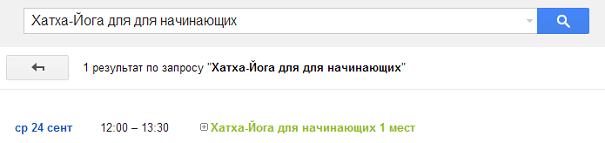
Найденное занятие выделено зеленым цветом, который соответствует типу Подтвержденные.
Нажав на дату проведения Занятия, вы попадете в календарь Подтвержденные.
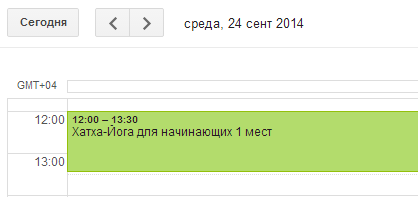
Чтобы прочитать описание занятия, нажмите на его название. Откроется страница Сведения о мероприятии.
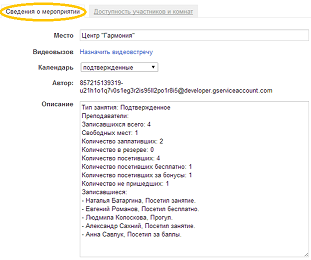
Также календарь можно просматривать при помощи кнопок  , выбирая нужный период времени. Например, День.
, выбирая нужный период времени. Например, День.

5. Кнопка пересинхронизации занятий с Google календарем
Вы можете отправить заново все занятия из системы в Google календарь с помощью одного нажатия. Может быть полезна, например, когда школа меняет шаблон для отображения занятия в Google календаре
Чтобы синхронизировать занятия, перейдите в Администрирование >> Включение/отключение интеграции (раздел Google Календарь)

>> кнопка Пересинхронизировать занятия с календарем
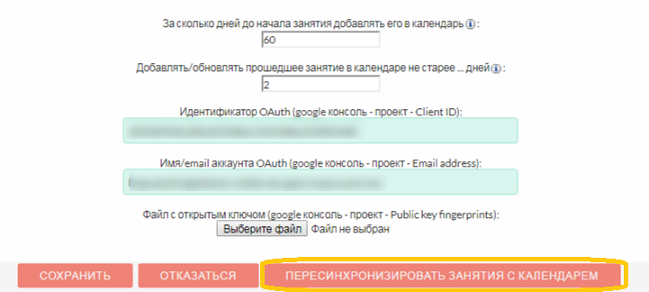
Все занятия, согласно настройкам заданного периода, синхронизированы


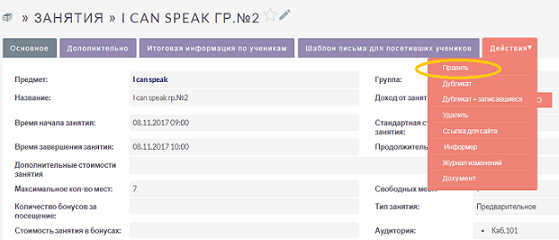

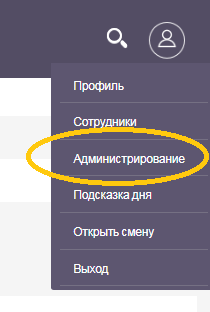
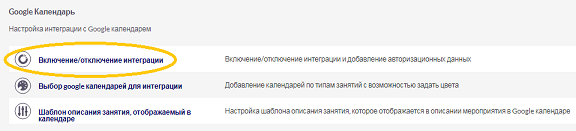

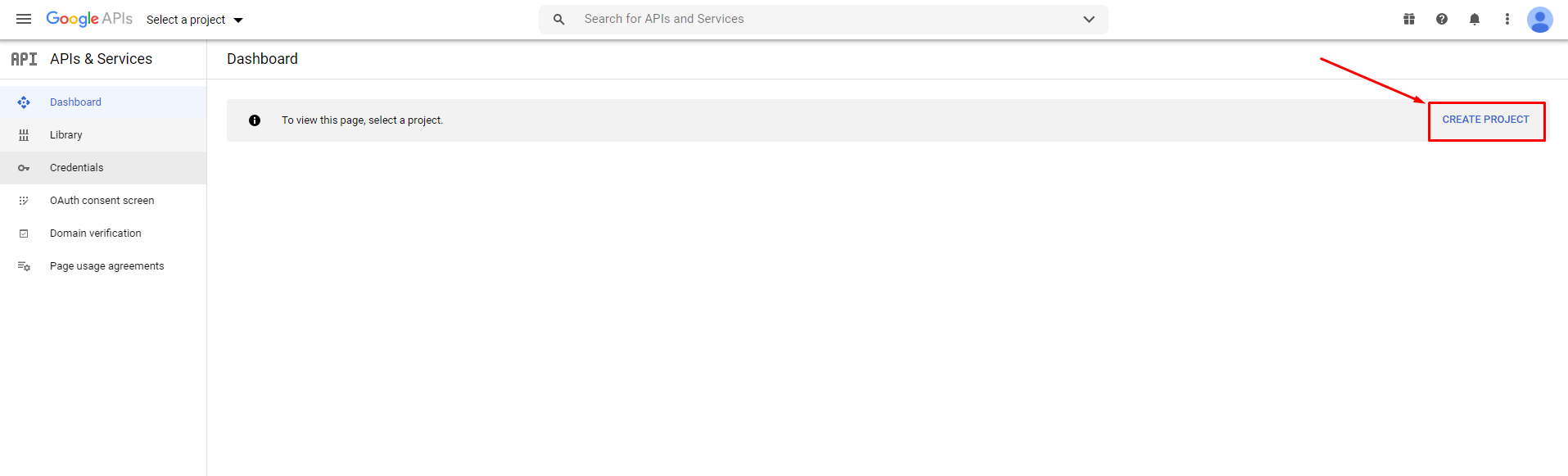
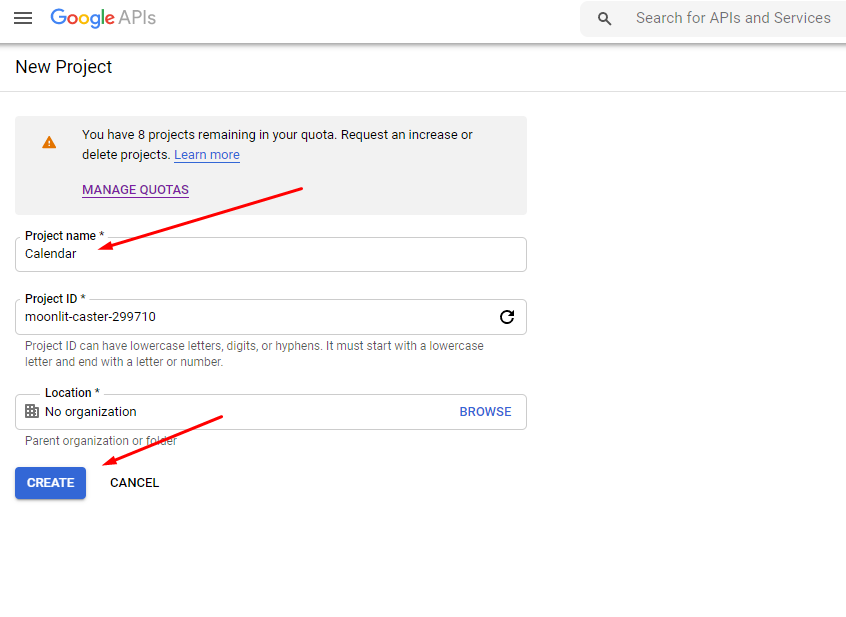

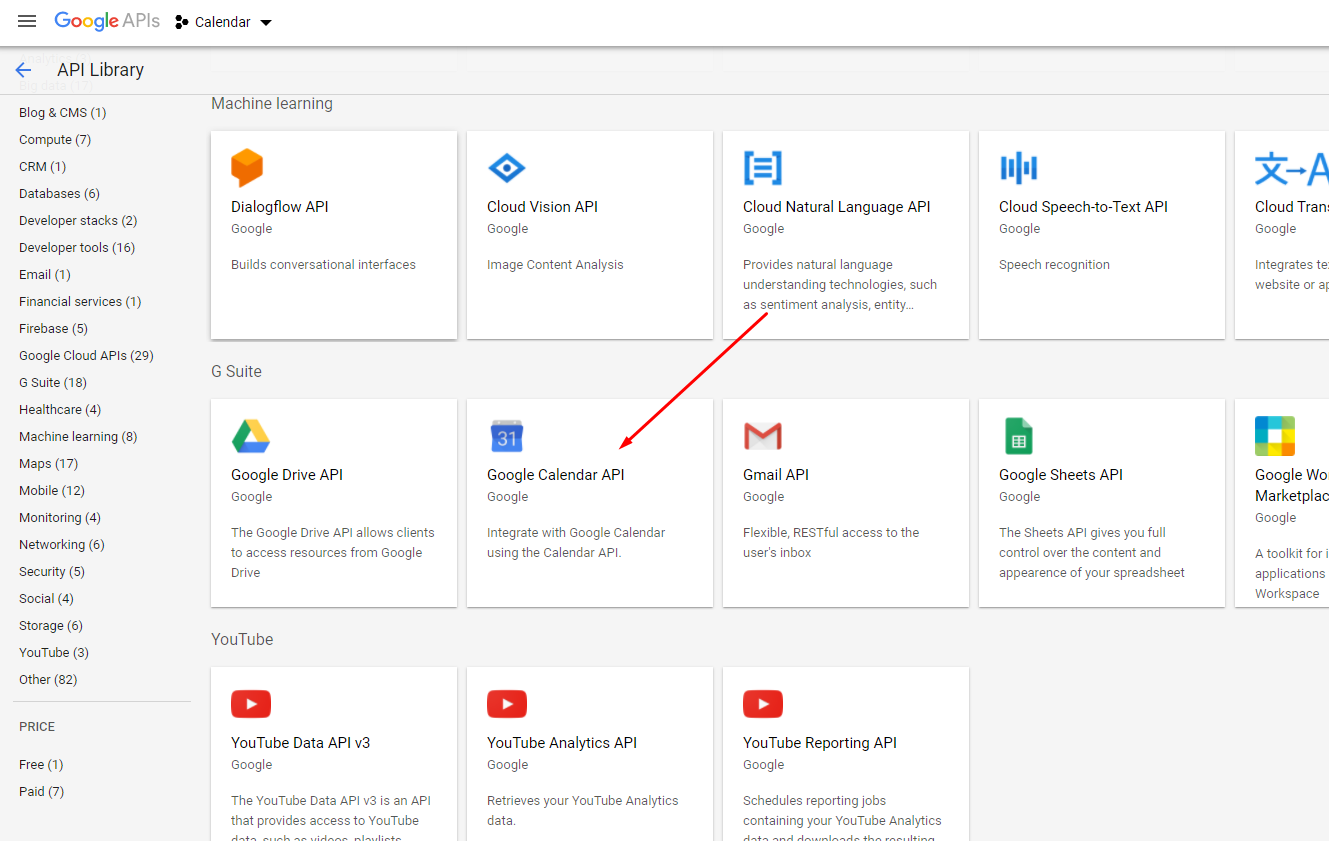
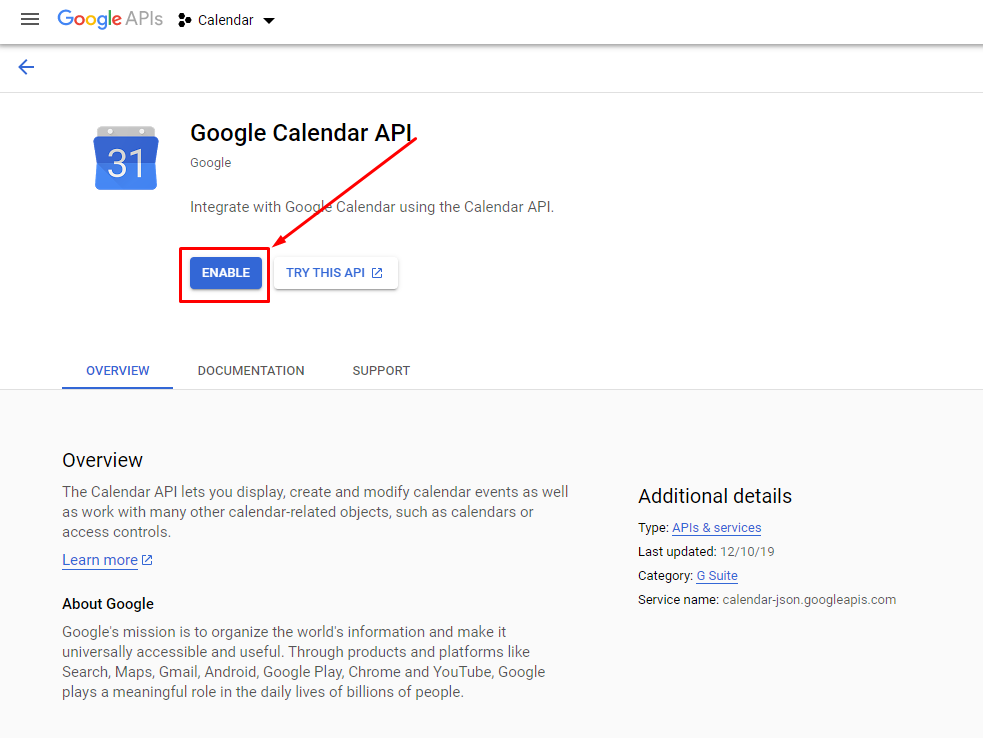
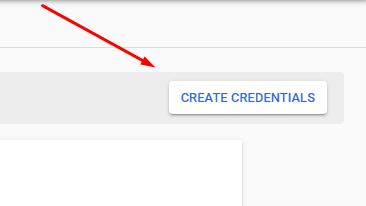
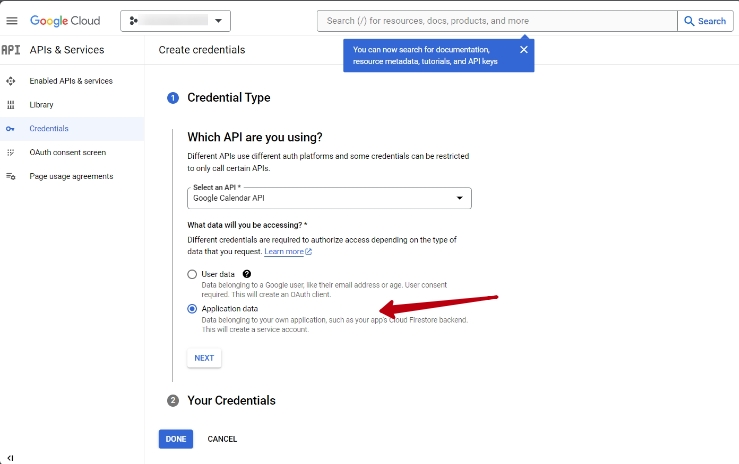
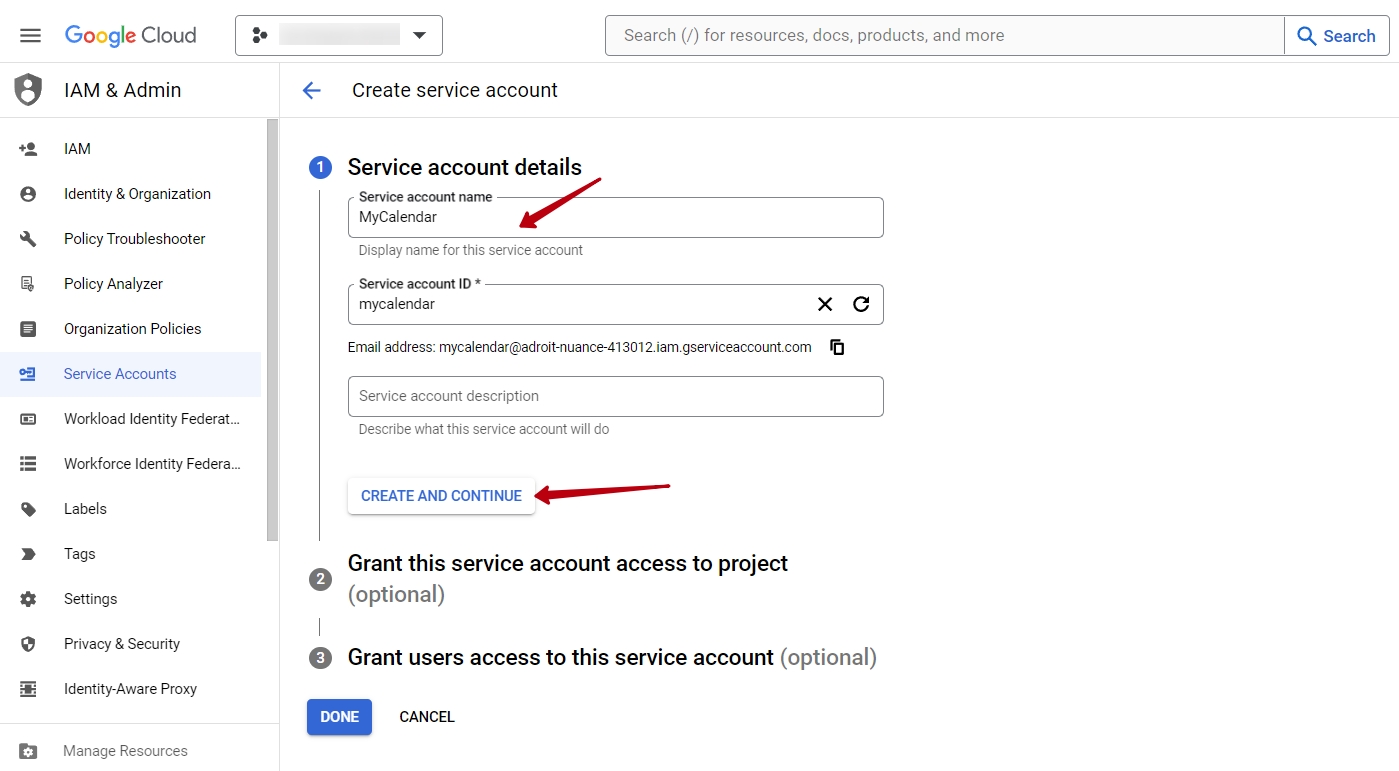
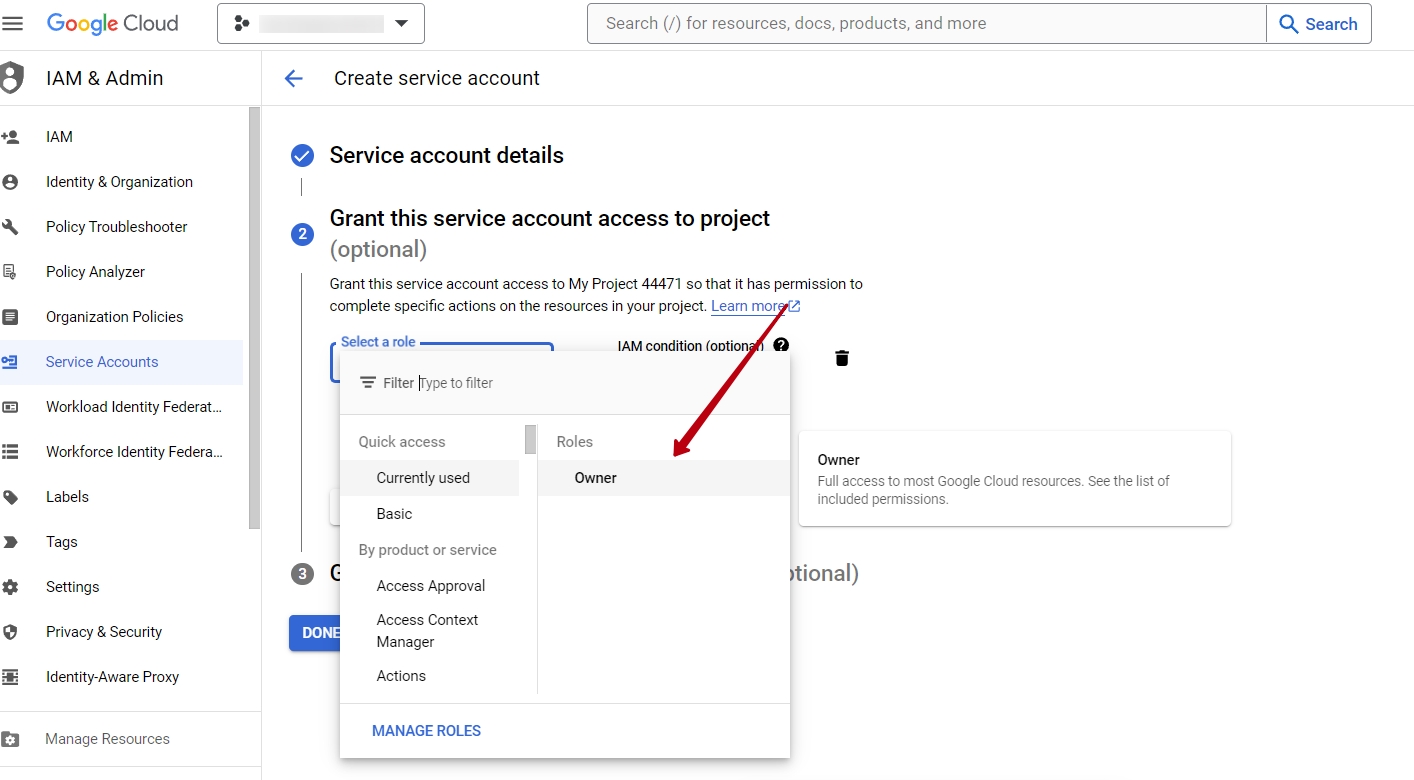
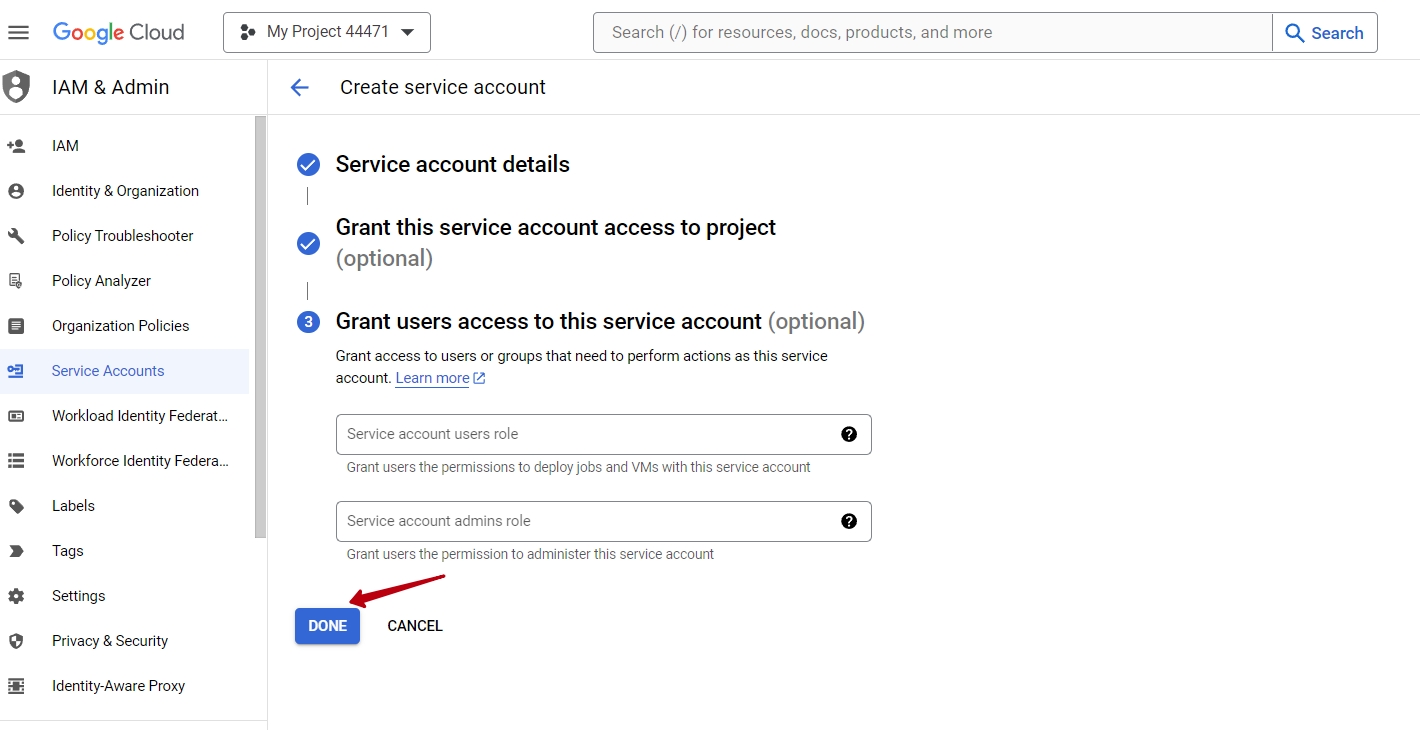

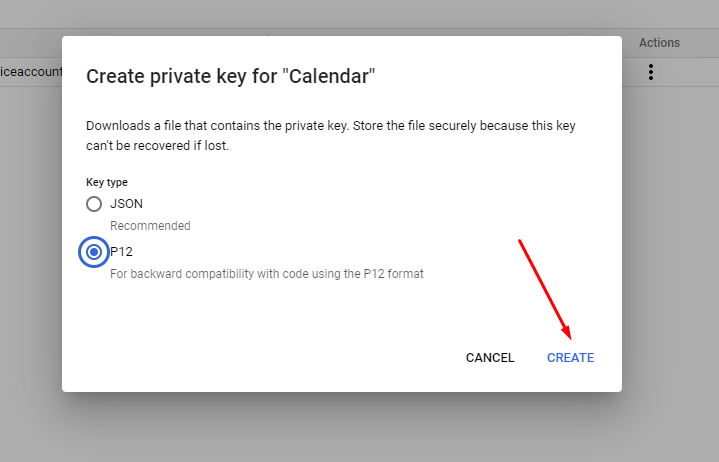
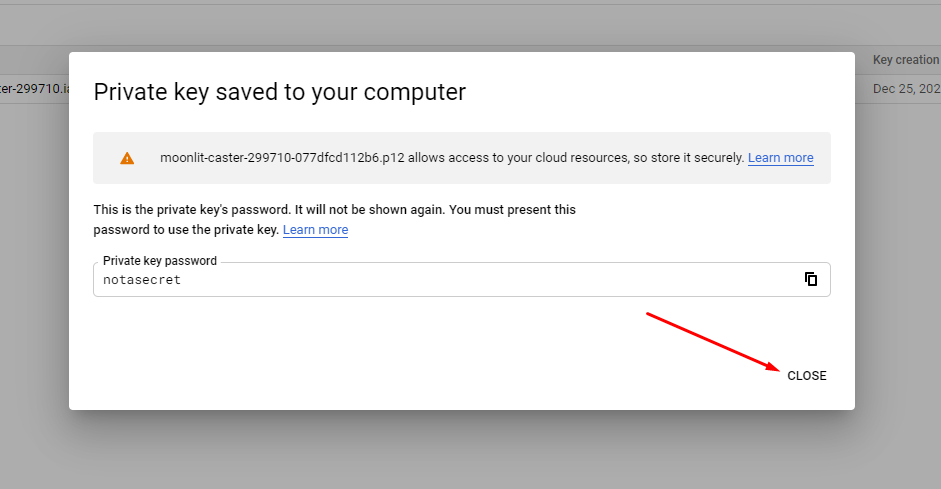
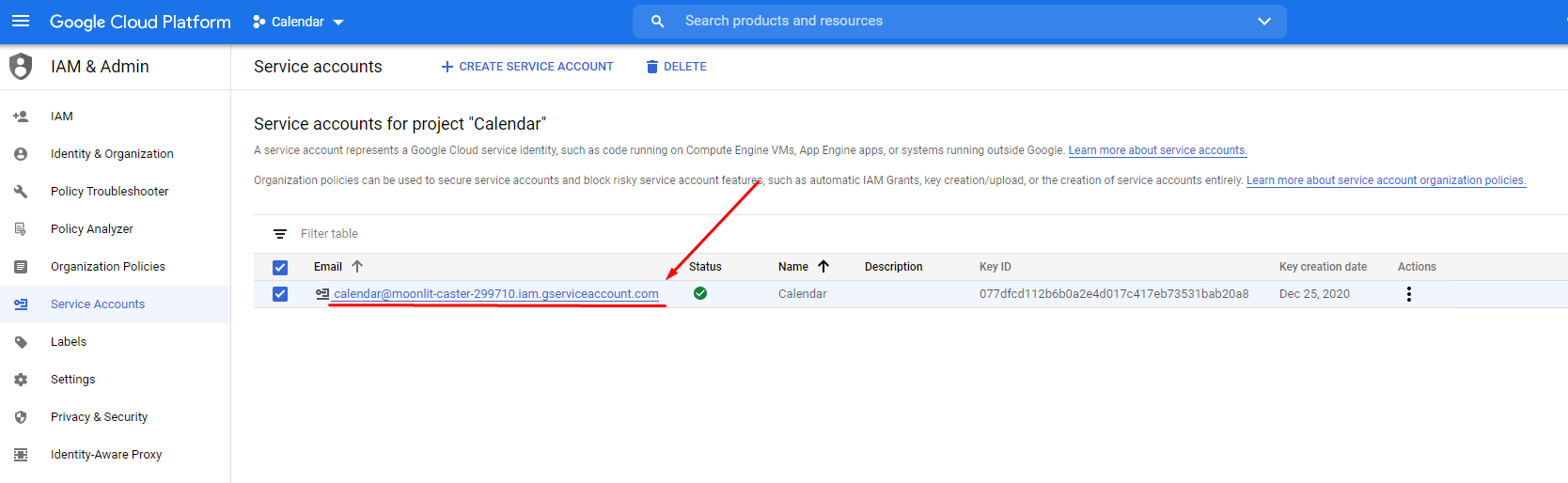
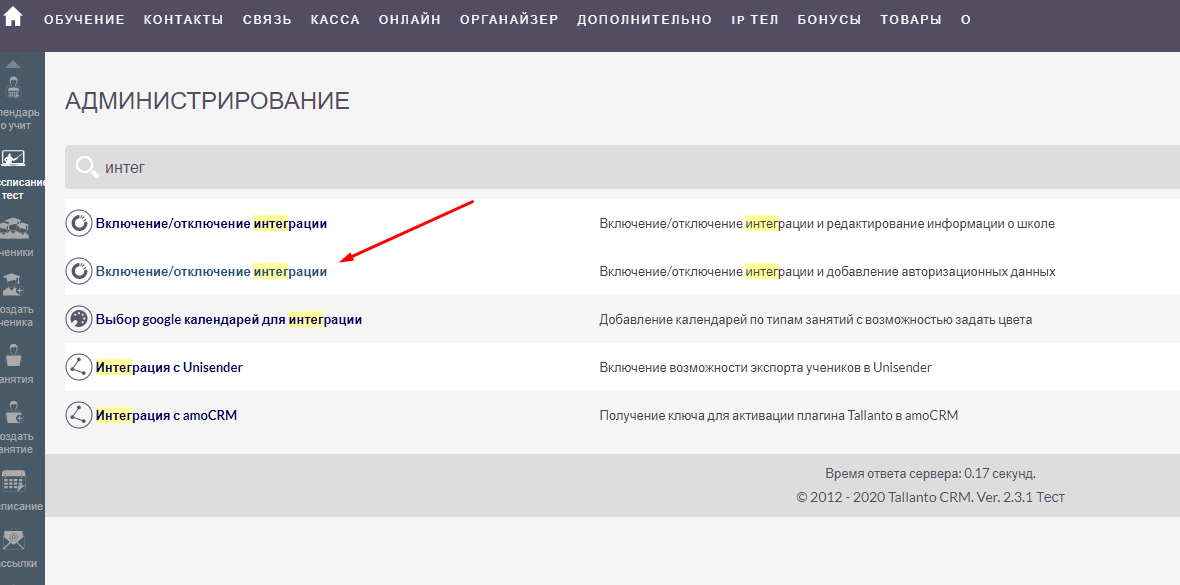
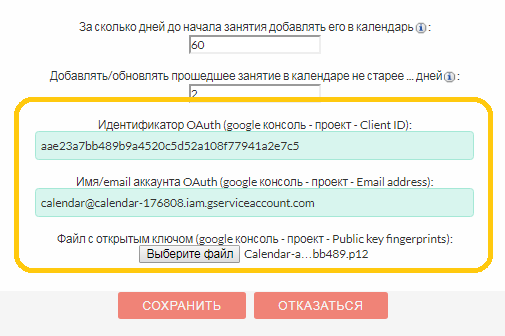
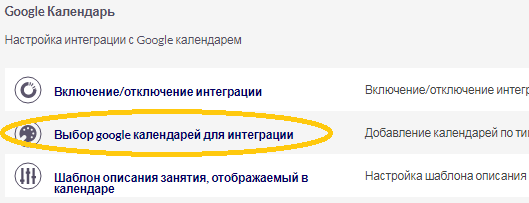
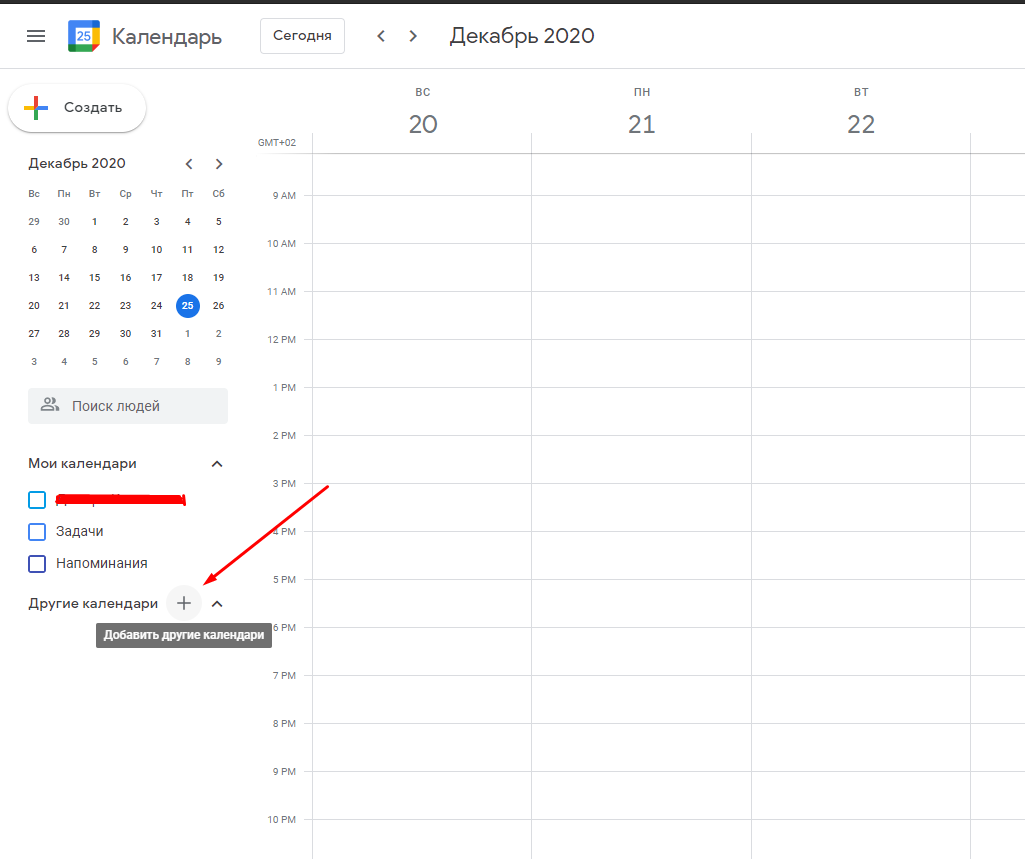
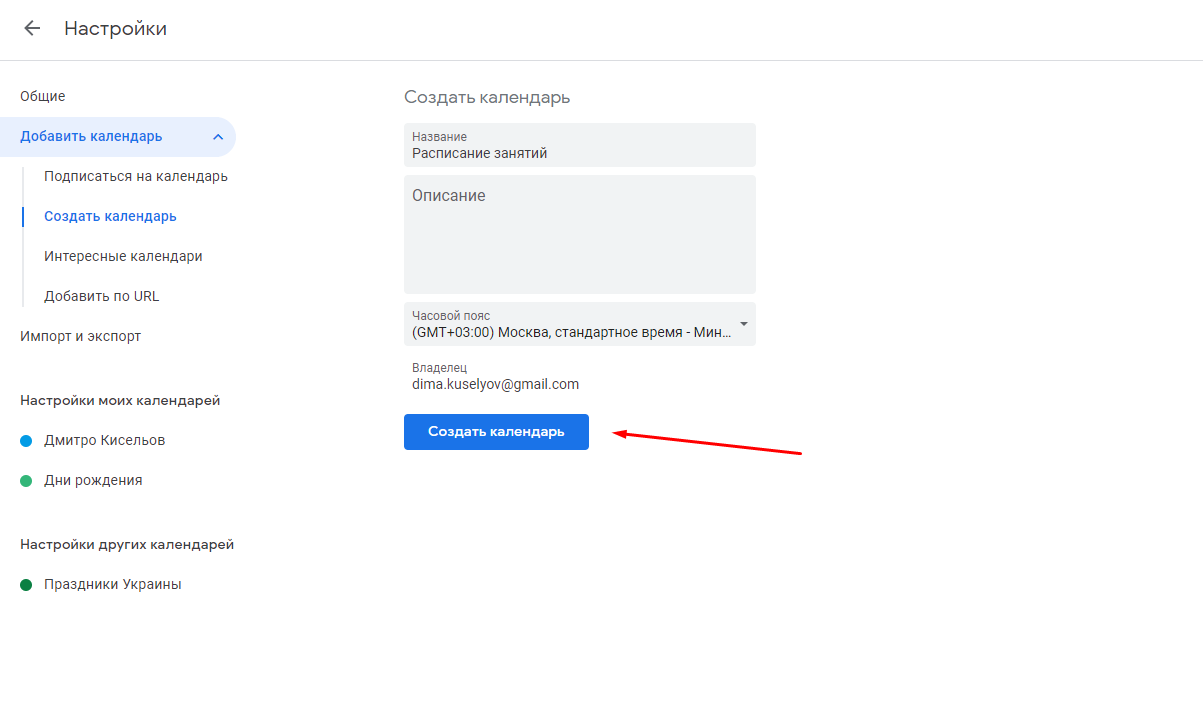
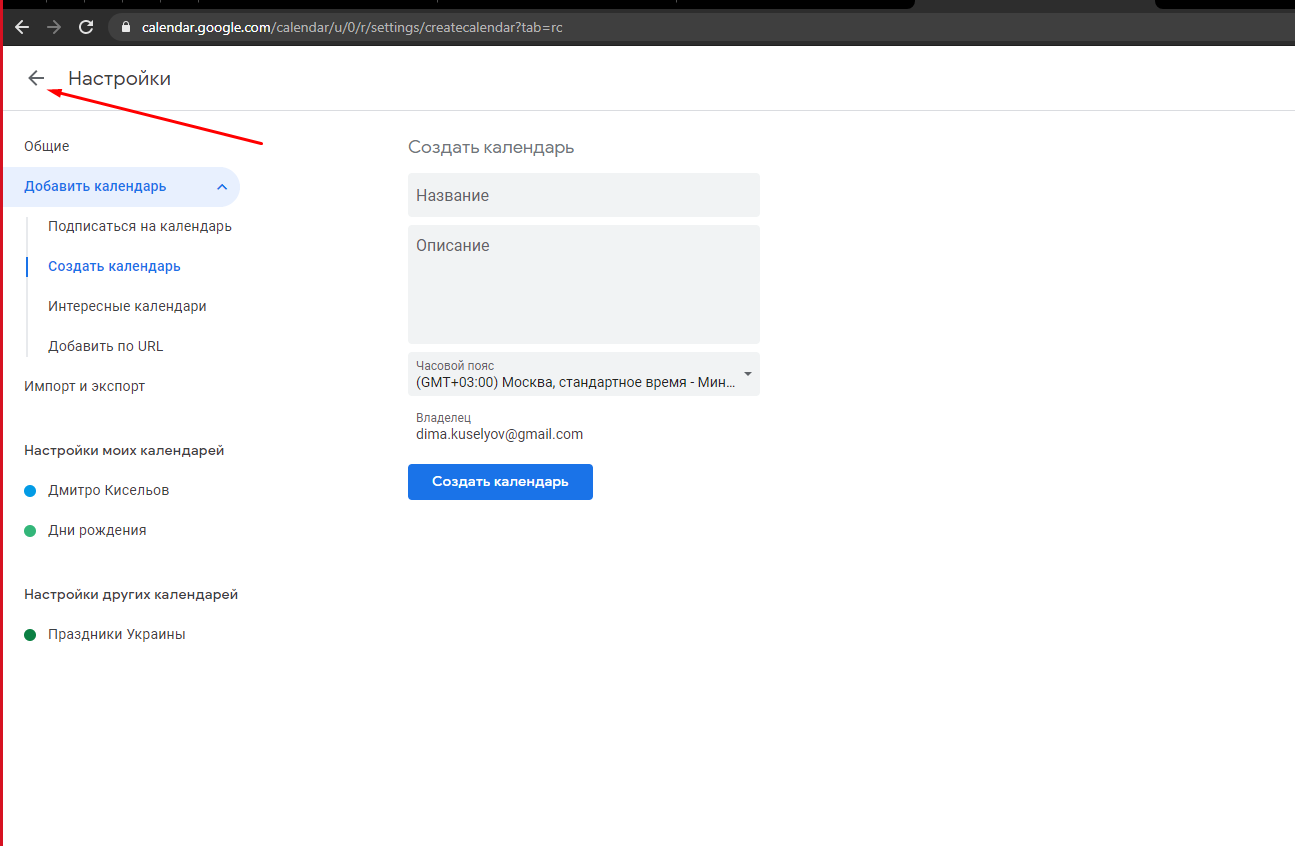
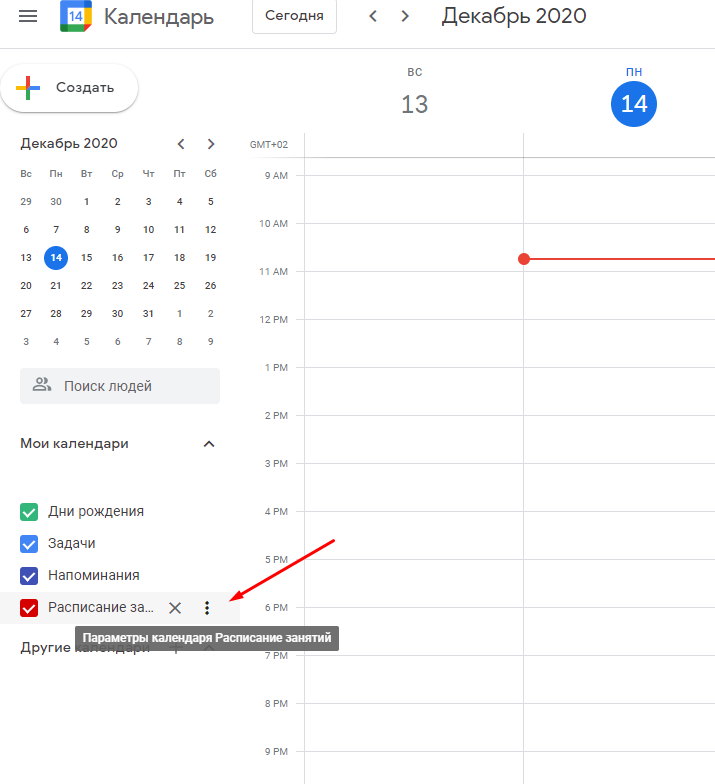
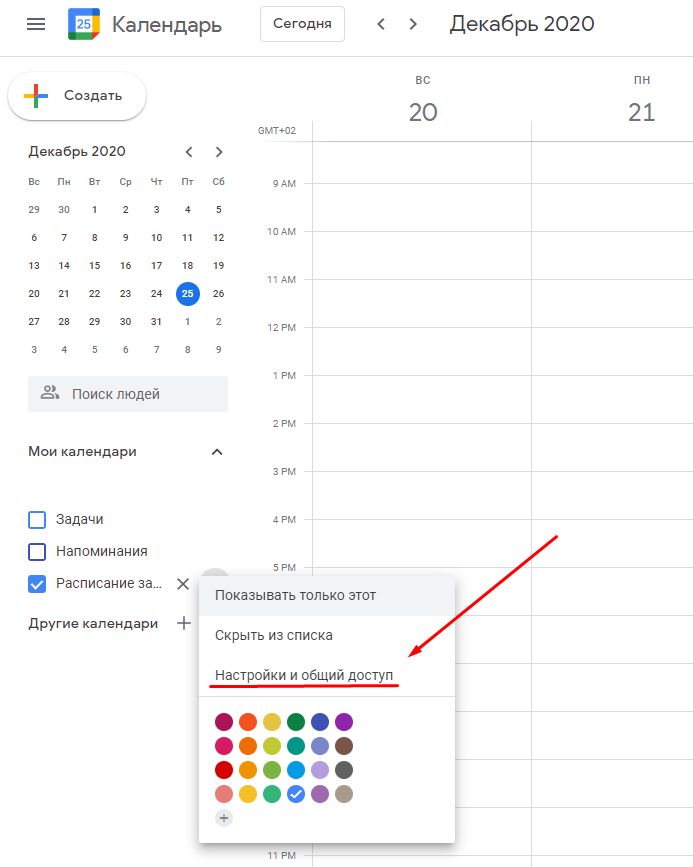
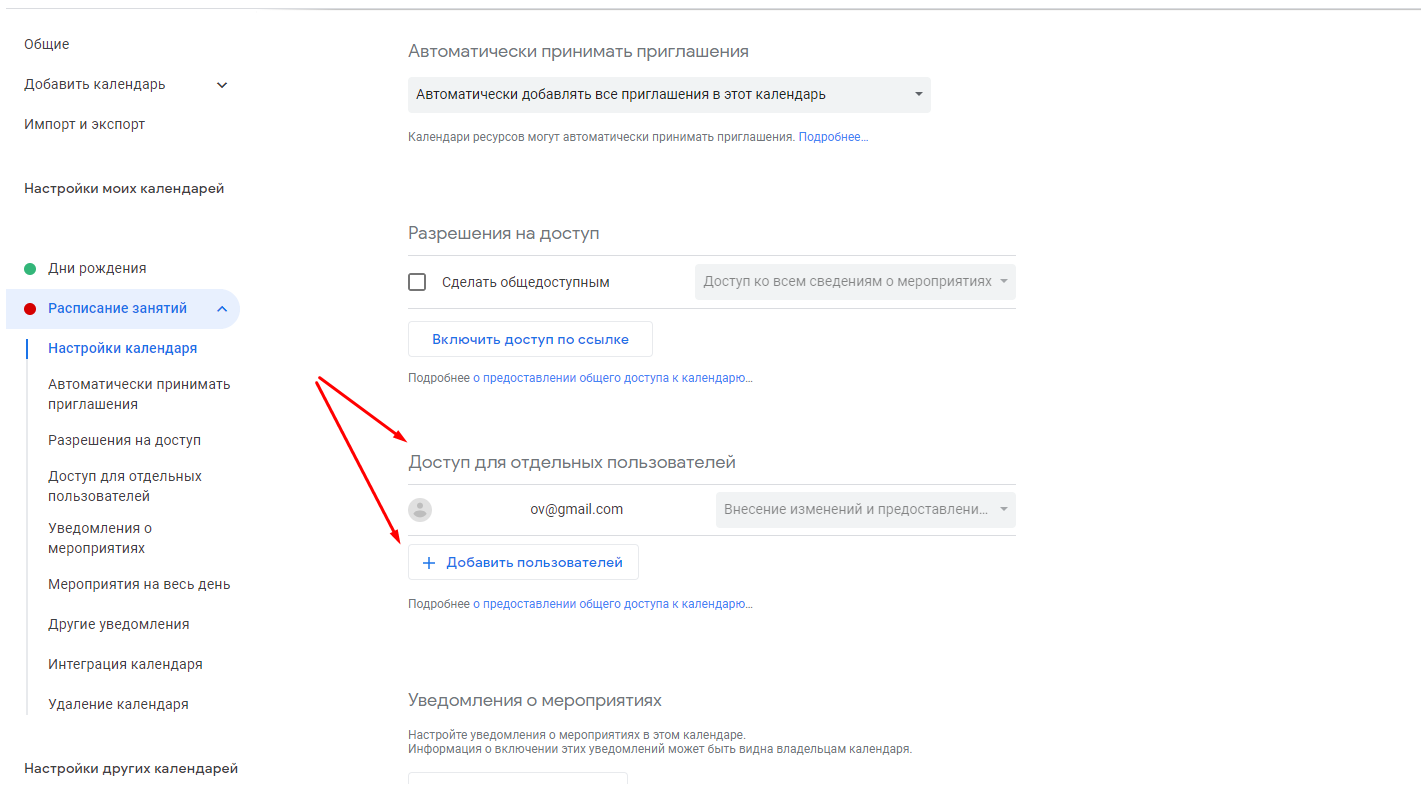
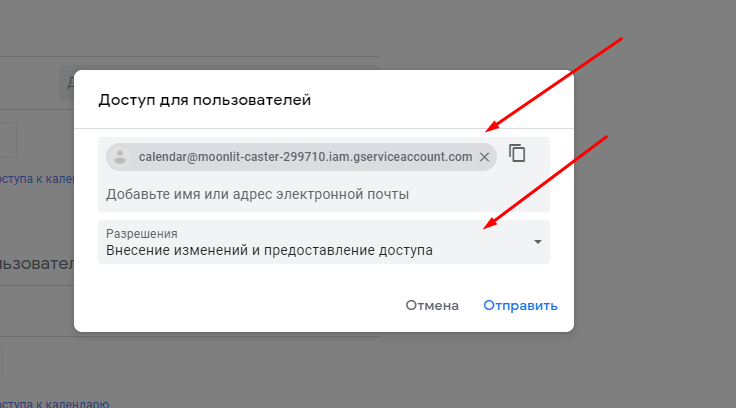
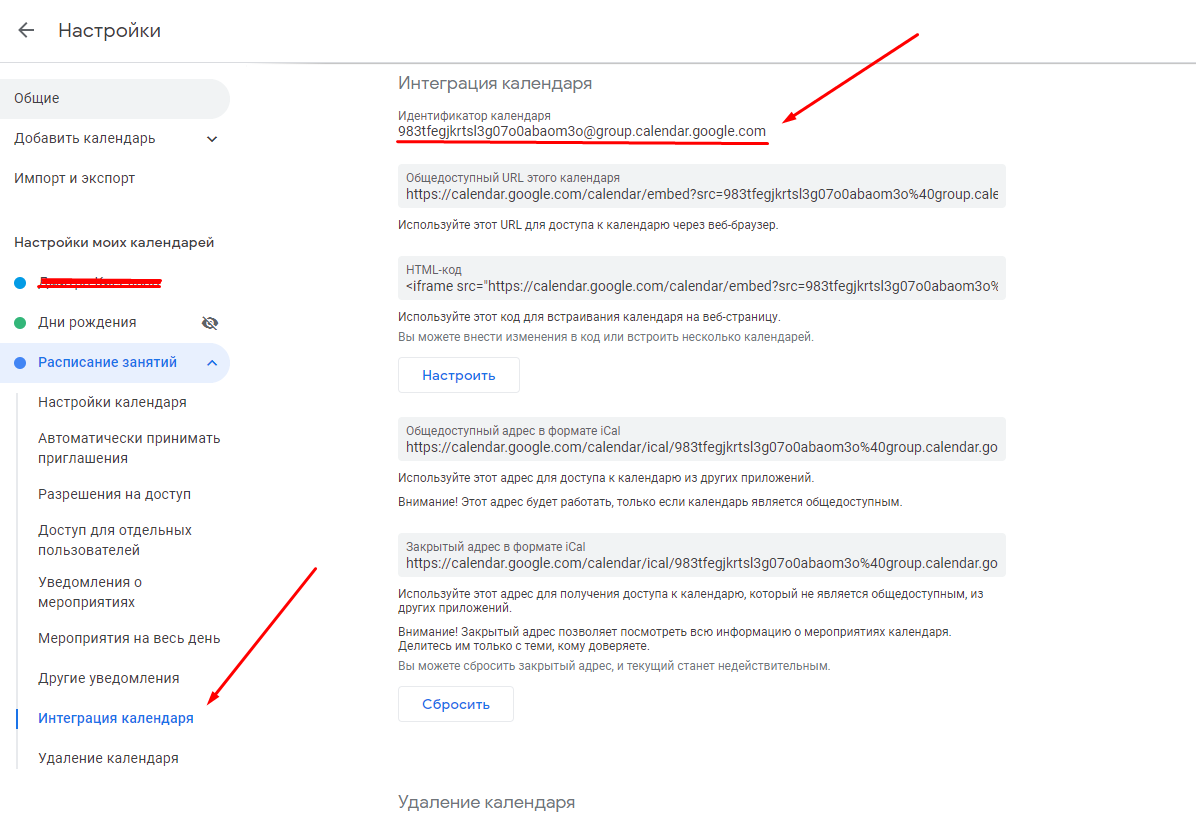
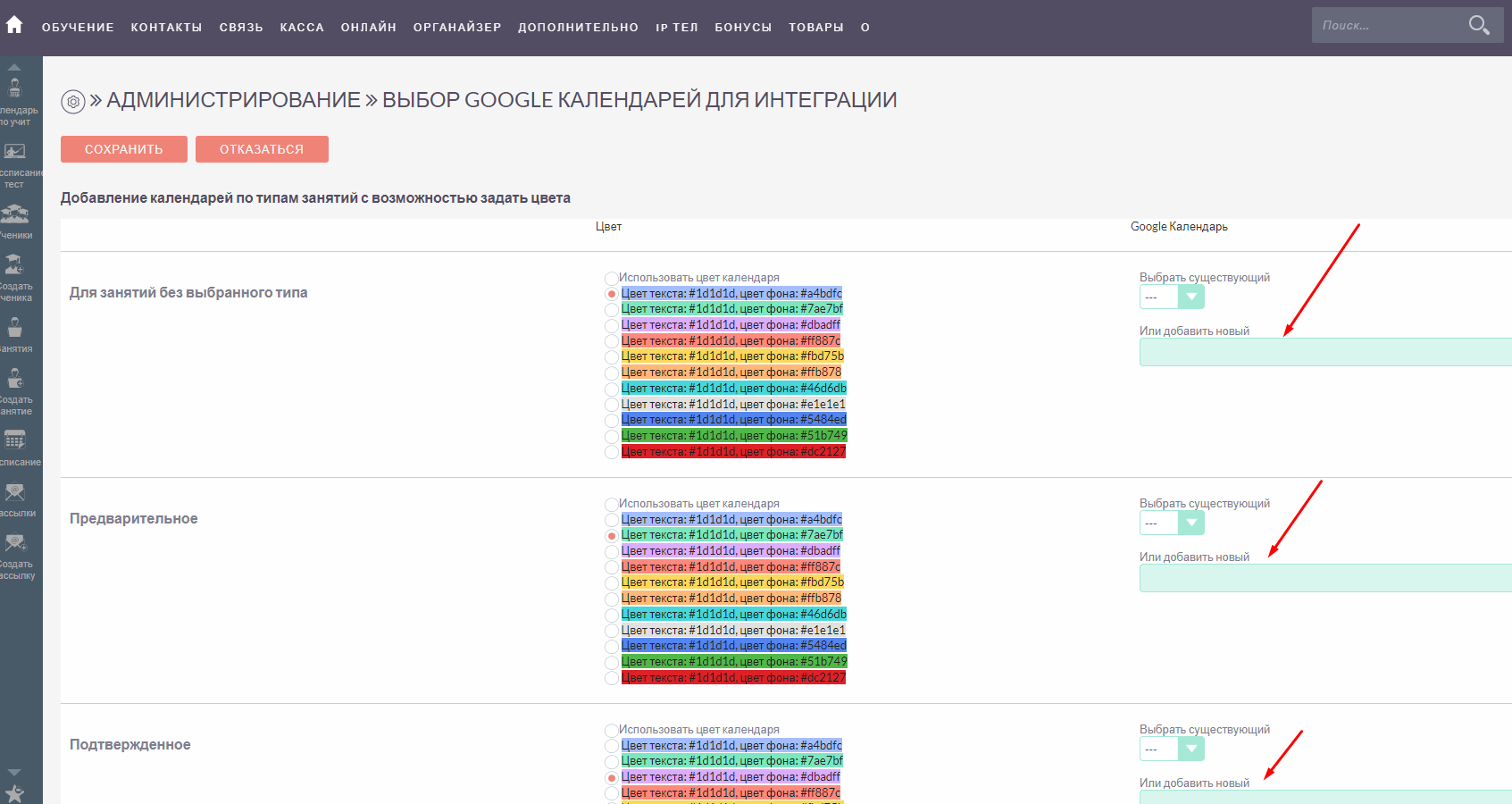
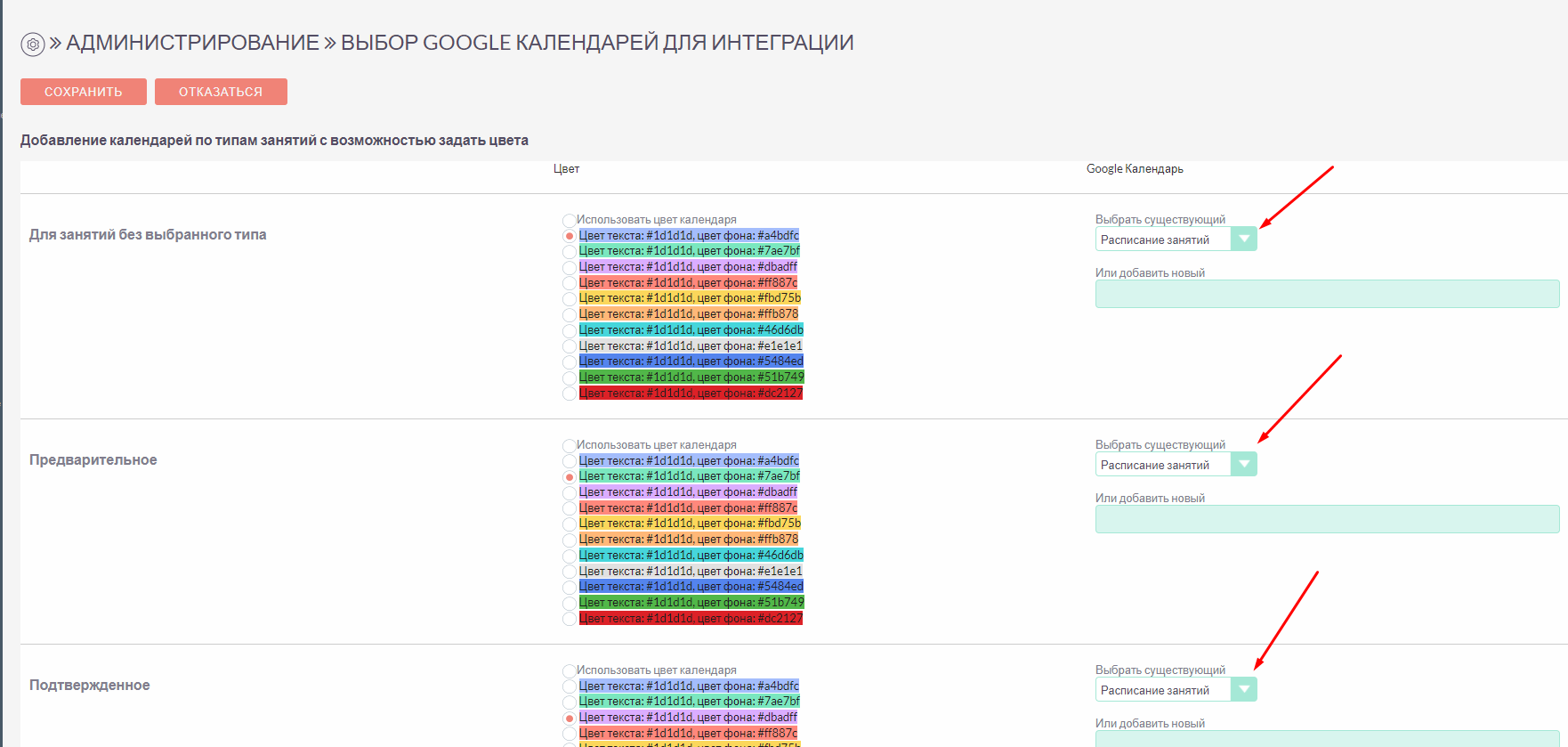
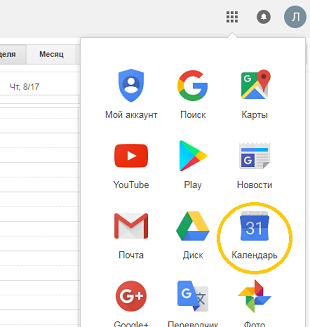
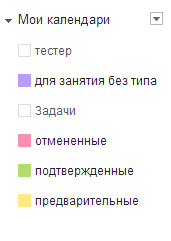
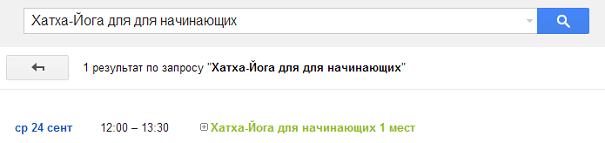
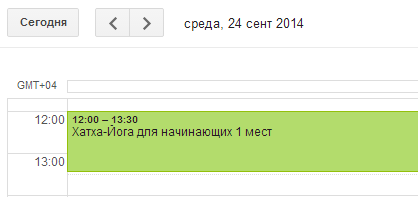
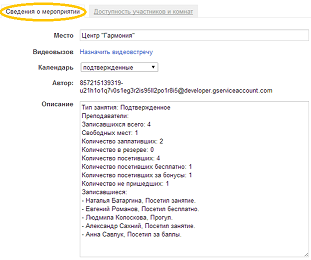
 , выбирая нужный период времени. Например, День.
, выбирая нужный период времени. Например, День.